Xbox Game Pass ist zweifellos ein großartiger Service. Von der Erleichterung des Zugriffs auf eine Vielzahl von Titeln von Sea of Thieves bis Rocket League zu einem günstigen Preis bis hin zur Überbrückung der Lücke zwischen PC- und Konsolenspielen über die Xbox-App ist es Microsoft gelungen, eine Plattform zu schaffen, die ein breites Spektrum abdeckt Vielzahl von Spielern.
Game Pass ist für viele PC-Spieler ein Hauch frischer Luft, insbesondere im Vergleich zu Microsofts bisherigem Dienst „Games für Windows“. Während Steam derzeit der gekrönte Prinz der PC-Plattformen sein mag, wird die neue Formel von Microsoft sicherlich dazu führen, dass einige Spieler ihre Loyalität gegenüber der dominierenden Plattform von Valve aufgeben.
Obwohl es sich um einen so attraktiven Dienst handelt, gibt es bei der Verwendung der Xbox-App für Spiele einige Macken und DRM-Probleme (Digital Rights Management), die Sie möglicherweise dazu veranlassen, auf eine andere Plattform wie Steam umzusteigen. Obwohl dies normalerweise bedeutet, dass Sie Ihre harte Arbeit aufgeben müssen, ist es tatsächlich möglich, Ihre gespeicherten Dateien mitzunehmen.
Es ist auch nicht allzu schwer zu tun. Der Vorgang besteht einfach darin, herauszufinden, wo Steam das Spiel speichert, und die Xbox-Speicherdateien in diesen Ordner zu verschieben, um die Steam-Speicherdateien zu ersetzen. Wir haben diesen Prozess unten beschrieben, damit Sie ihn Schritt für Schritt befolgen können, um sicherzustellen, dass Sie es richtig machen.
Warum Xbox Game Pass-Spielstände vom PC auf Steam verschieben?
Der Xbox Game Pass könnte eine großartige Möglichkeit sein, sehr kostengünstig in Hellblade: Senua's Sacrifice, Sea of Thieves oder sogar die neue Grounded Preview einzutauchen, aber die Nutzung des Dienstes bringt einige Einschränkungen mit sich. Zum einen ist die Xbox-App selbst ziemlich restriktiv, was ihre Spieledateien betrifft, hauptsächlich aufgrund von DRM. Dies macht es schwierig, die Starteinstellungen des Spiels zu ändern, was möglicherweise zur Behebung von Fehlern oder Leistungsproblemen erforderlich ist.
Abgesehen von technischen Problemen ist es auch schön, die Freiheit zu haben, auf eine andere Plattform zu wechseln, ohne dadurch den Spielfortschritt zu verlieren. Das bedeutet, dass Sie Xbox Game Pass vor dem Kauf zum Ausprobieren verwenden können, ohne ausschließlich an die Xbox-Showcase gebunden zu sein.
In diesem Handbuch werden möglicherweise Speicherdateien behandelt, die speziell für Xbox Game Pass und die Xbox-App gelten. Es besteht jedoch kein Zweifel daran, dass die Möglichkeit, Ihre Speicherdateien von jeder Plattform aus wiederherzustellen, in allen Szenarios wichtig ist. Die Videospielbranche ist ständig im Wandel, daher ist es wichtig, sicherzustellen, dass Ihr Fortschritt, ob erzählerisch oder wettbewerbsorientiert, in Ihren Händen liegt.

So erhalten Sie Ihre Xbox Game Pass-Speicherdateien
Das Hauptproblem bei der Xbox-App besteht darin, wo sie ihre Spiele speichert, da die App die gespeicherten Dateien scheinbar außer Sichtweite ablegt. Glücklicherweise scheint die Anwendung standardmäßig den „lokalen“ Ordner zu verwenden, der sich in den Benutzerdateien auf Ihrem Laufwerk „C“ befindet.
So finden Sie Xbox-App-Speicherdateien auf dem PC:
- 1. Öffnen Sie den Datei-Explorer und navigieren Sie zu C:/Benutzer/“Ihr Benutzername”/AppData/Local/Packages.
- 2. Öffnen Sie den Ordner mit den Spielständen, auf die Sie zugreifen möchten. Der von der Xbox-App verwendete Ordner enthält wahrscheinlich den Spieltitel, gefolgt von einer identifizierenden Zeichenfolge.
- 3. Wählen Sie im ausgewählten Ordner „SystemAppData“ und dann „wgs“, was vermutlich „Windows Game Saves“ bedeutet.
Sobald Sie das oben genannte Ziel erreicht haben, werden Sie mit einem Ordner begrüßt, der zwei Dateien enthält, von denen eine Ihre Speicherdatei ist. Die zweite Datei in diesem Ordner ist eine Containerdatei, die der Xbox-App hilft, die Sicherungsdatei zu identifizieren. Die von der Xbox-App verwendeten Namenskonventionen sind etwas kompliziert und verwenden Identifizierungscodes anstelle herkömmlicher Wörter oder Phrasen für Ordner und Dateien. Das mag zwar einschüchternd wirken, aber ein Blick auf den Inhalt der beigefügten Containerdatei wird Sie beruhigen, da darin normalerweise der Originaltitel der Sicherungsdatei aufgeführt ist.
Ihre gespeicherten Daten und die zugehörige Datei sollten namentlich unterschieden werden, da jedes Spiel grundsätzlich die gleichen Namenskonventionen verwendet. Während Ihre Speicherdatei eine ID-Codezeichenfolge verwenden sollte, sollte die Containerdatei „Container“ gefolgt von einer Nummer heißen. Sobald Sie die Sicherungsdatei identifiziert haben, erstellen Sie eine Kopie davon und speichern Sie sie an einem temporären Ort, beispielsweise auf Ihrem Desktop. Indem Sie sicherstellen, dass Sie eine Kopie dieser Datei erstellen, anstatt sie direkt zu verschieben, vermeiden Sie Unfälle oder Missgeschicke, die dazu führen könnten, dass die Sicherungsdatei vollständig verloren geht.
So verschieben Sie PC Game Pass-Spielstände auf Steam
Nachdem Sie Ihre Sicherungsdatei nun erfolgreich wiederhergestellt haben, ist es an der Zeit, sie auf die neue Startseite auf Steam zu verschieben. Um diesen Vorgang etwas zu vereinfachen, sollten Sie sicherstellen, dass Sie das Spiel installiert und mindestens einmal gestartet haben. Dadurch wird sichergestellt, dass die richtigen Ordner bereits eingerichtet wurden, bevor Sie versuchen, Ihre Sicherungsdatei zu verschieben.
Im Gegensatz zur Xbox-App verwendet Steam tendenziell eine benutzerfreundlichere Namenskonvention und ein benutzerfreundlicheres Dateisystem, was das Auffinden gespeicherter Dateien erleichtert. Obwohl der Speicherort des jeweiligen Spiels vom Entwickler vorgegeben wird, findet man ihn normalerweise in beiden Spielen C:/Benutzer/“Ihr Benutzername”/Local ou C: / Programmdateien (x86) / Steam / Benutzerdaten.
Wenn Sie Schwierigkeiten haben, Hier ist eine andere Möglichkeit, Ihre Sicherungsdateien zu finden:
- 1. Starten Sie Ihr Spiel über Steam und stellen Sie sicher, dass das Spiel geladen oder gespeichert wird.
- 2. Schließen Sie das Spiel, öffnen Sie den Datei-Explorer und klicken Sie dann auf die Suchleiste. Sie sollten nun oben im Fenster die Suchoptionen sehen.
- 3. Wählen Sie im Menüband die Option „Änderungsdatum“ und dann „Heute“.
- 4. Sie sollten sehen können, wo das Spiel seine Daten gespeichert hat, und schnell zu seinem Speicherort navigieren können, indem Sie mit der rechten Maustaste darauf klicken und „Dateispeicherort öffnen“ auswählen.
Sobald Sie Ihre Steam-Speicherdatei gefunden haben, können Sie deren Inhalt durch die zuvor wiederhergestellte Datei ersetzen. Bevor Sie dies tun, müssen Sie die Datei umbenennen, da sie weiterhin einen Xbox-App-spezifischen ID-String-Namen hat. Vorausgesetzt, Sie haben das Spiel mindestens einmal gestartet und gespeichert, sollte sich im Ordner bereits eine Datei befinden, deren Namen Sie kopieren können. Wenn im Zielordner aktuell nichts gespeichert ist, können Sie auch herausfinden, wie die Datei heißen soll, indem Sie die zuvor erwähnte Containerdatei im Wordpad öffnen, die in der ersten Zeile den Dateinamen enthalten sollte.
Sobald Sie Ihre Datei umbenannt haben, können Sie sie an den neuen Speicherort verschieben. Stellen Sie unbedingt sicher, dass alle alten Speicherdateien gelöscht oder durch die neuen ersetzt wurden, bevor Sie versuchen, den Speicherstand in das Spiel zu laden. Wenn während des Vorgangs nichts schief gelaufen ist, sollte Ihr Steam-Spiel jetzt die zuvor verwendete Speicherdatei laden Xbox-App-Version des Spiels.

Obwohl dieser Ansatz bei vielen Titeln funktioniert, haben wir ihn nicht bei jedem Spiel auf der Plattform getestet. Einige Spiele werden standardmäßig am selben Ort wie ihre Steam-Gegenstücke gespeichert, was bedeutet, dass Sie problemlos dort weitermachen können, wo Sie aufgehört haben, ohne sich all die Mühe zu machen. Letztendlich hängt der Erfolg der Wiederverwertung Ihrer Sicherungsdateien von Ihrer Fähigkeit ab, sie zu finden und in den richtigen Ordner zu verschieben.




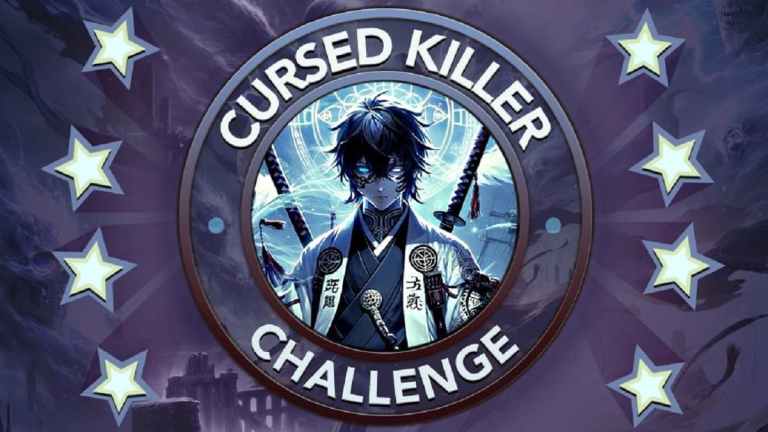

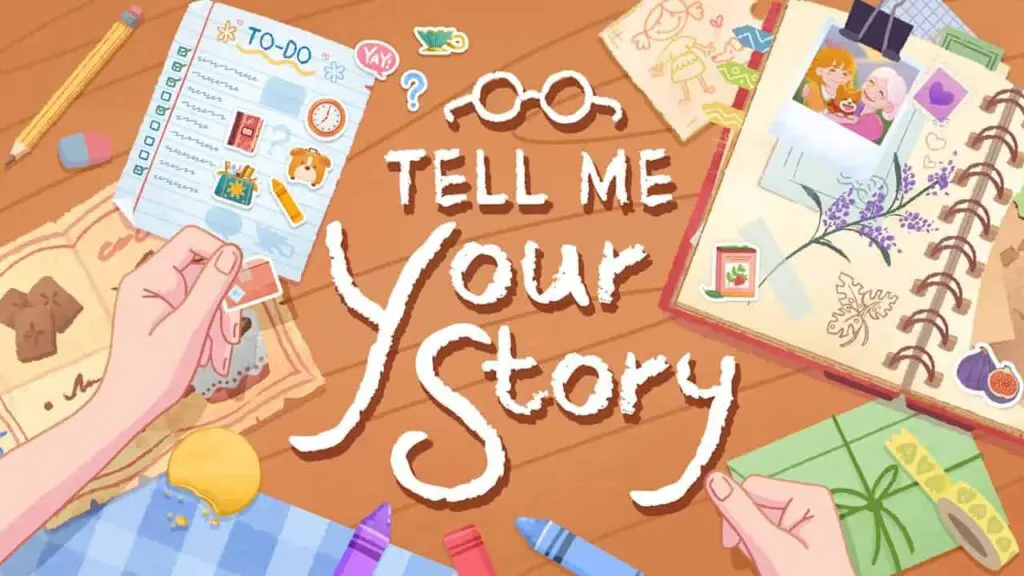



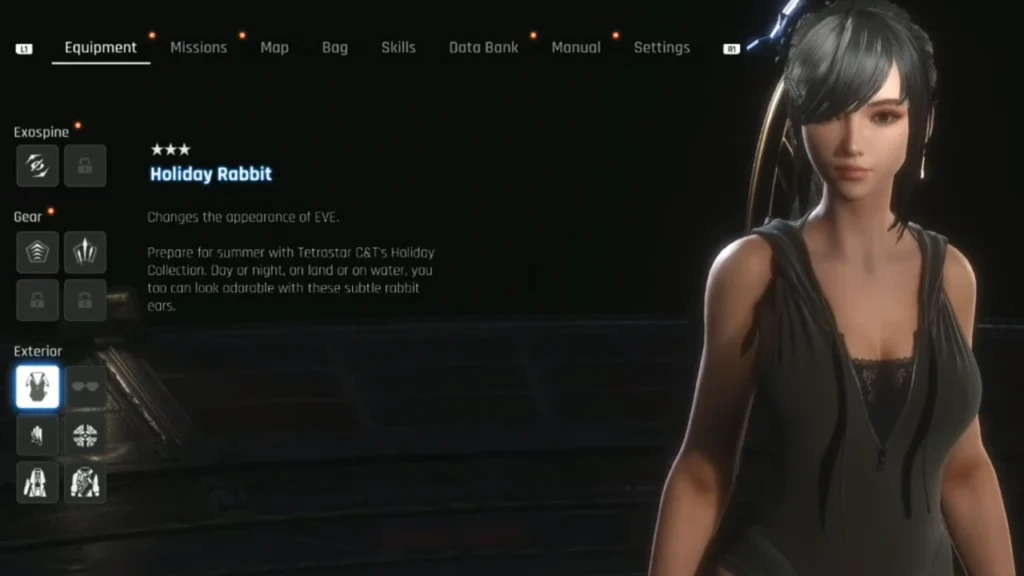





Dies funktioniert nicht, da sich die XGP-Speicherungen völlig von denen des Steam-Tutorials unterscheiden, wodurch ich 1 Stunde umsonst verloren habe, danke
Funktioniert auch mit Epic Games Launcher oder anderen Ubisoft Connect, EA Desktop (ex Origin), ect…?