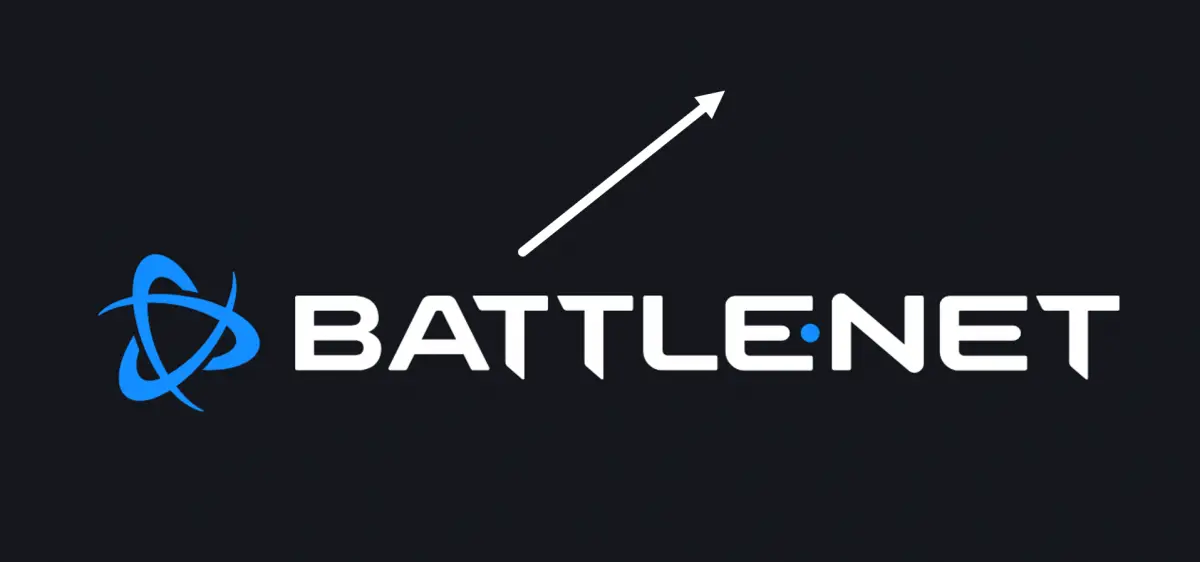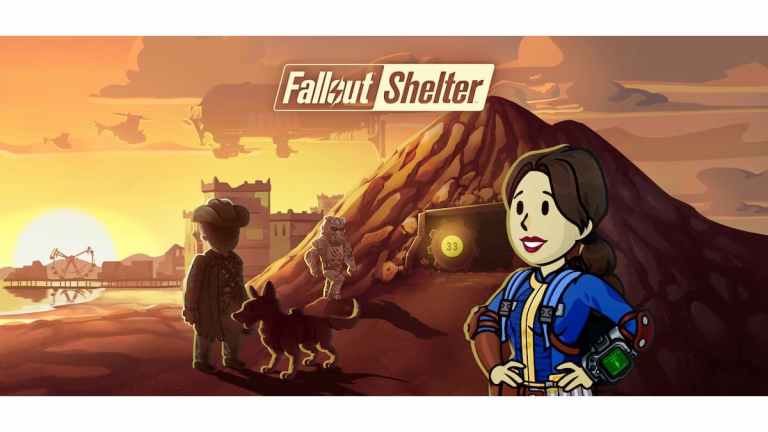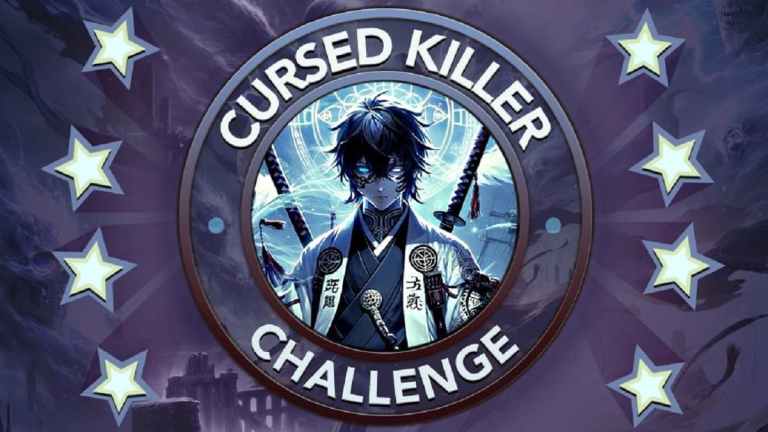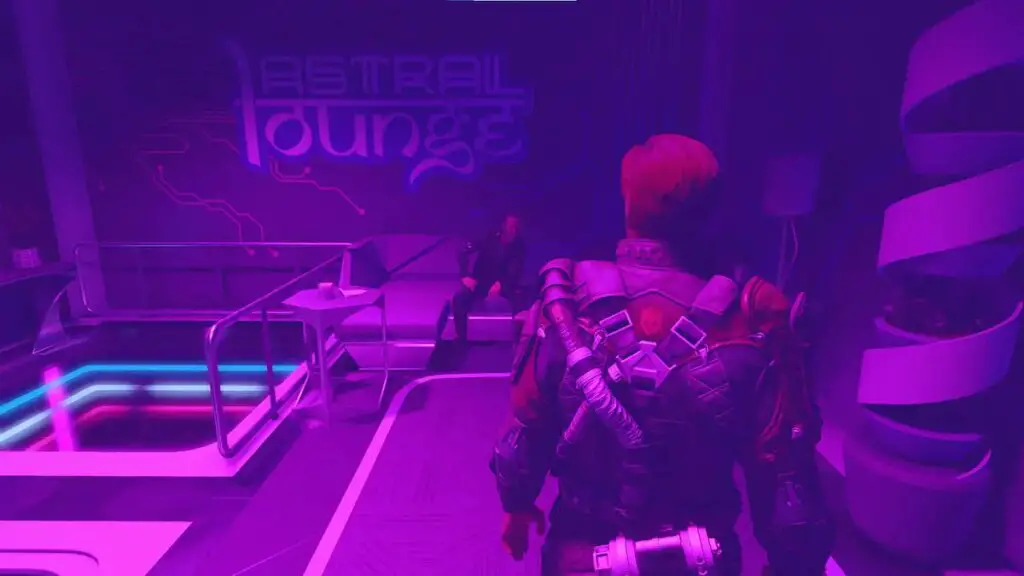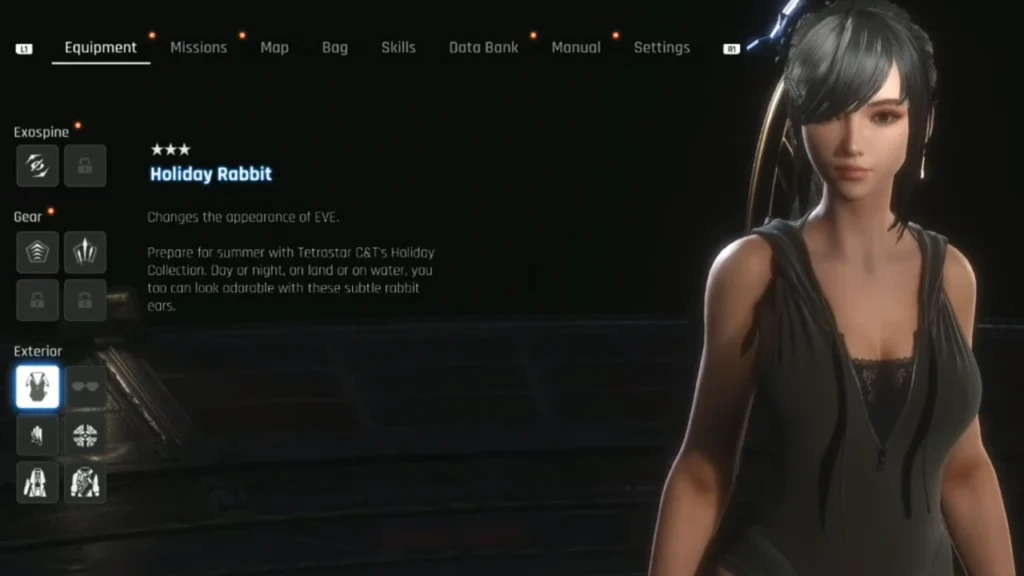Möchten Sie neue Inhalte mit angemessener Geschwindigkeit auf Battle.net herunterladen, wissen aber nicht wie? Wir haben, was Sie brauchen! Hier sind unsere 6 Tipps für schnellere Downloads:
1. Hintergrund-Downloads schließen/anhalten
Es besteht kein Zweifel daran, dass sich die Download-Geschwindigkeit erheblich verringert, wenn Sie gleichzeitige Downloads durchführen. Stellen Sie daher sicher, dass Sie andere Downloads schließen oder anhalten, wenn Sie Ihr Spiel oder Updates herunterladen.
Erwähnenswert ist auch, dass bei aktivierten automatischen Windows-Updates Updates automatisch heruntergeladen und installiert werden, wenn sie ohne Ihre Zustimmung verfügbar werden. Während dieses Vorgangs wird Ihre Internetverbindung stark beeinträchtigt. Und Ihre Download-Geschwindigkeit wird begrenzt sein. Um dies zu verhindern, empfehlen wir, automatische Windows-Updates zu deaktivieren:
1) Drücken Sie auf Ihrer Tastatur die Taste Windows-Tasten + R um das Dialogfeld Ausführen zu öffnen.
2) Typ gpedit.msc und drücken Sie die Eingabetaste.
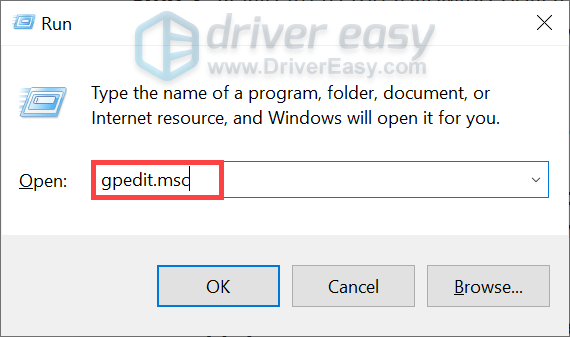
3) Navigieren Sie zur folgenden Richtlinie: Computerkonfiguration > Administrative Vorlagen > Windows-Komponenten > Windows Update.
4) Doppelklicken Sie auf der rechten Seite Konfigurieren Sie automatische Updates.
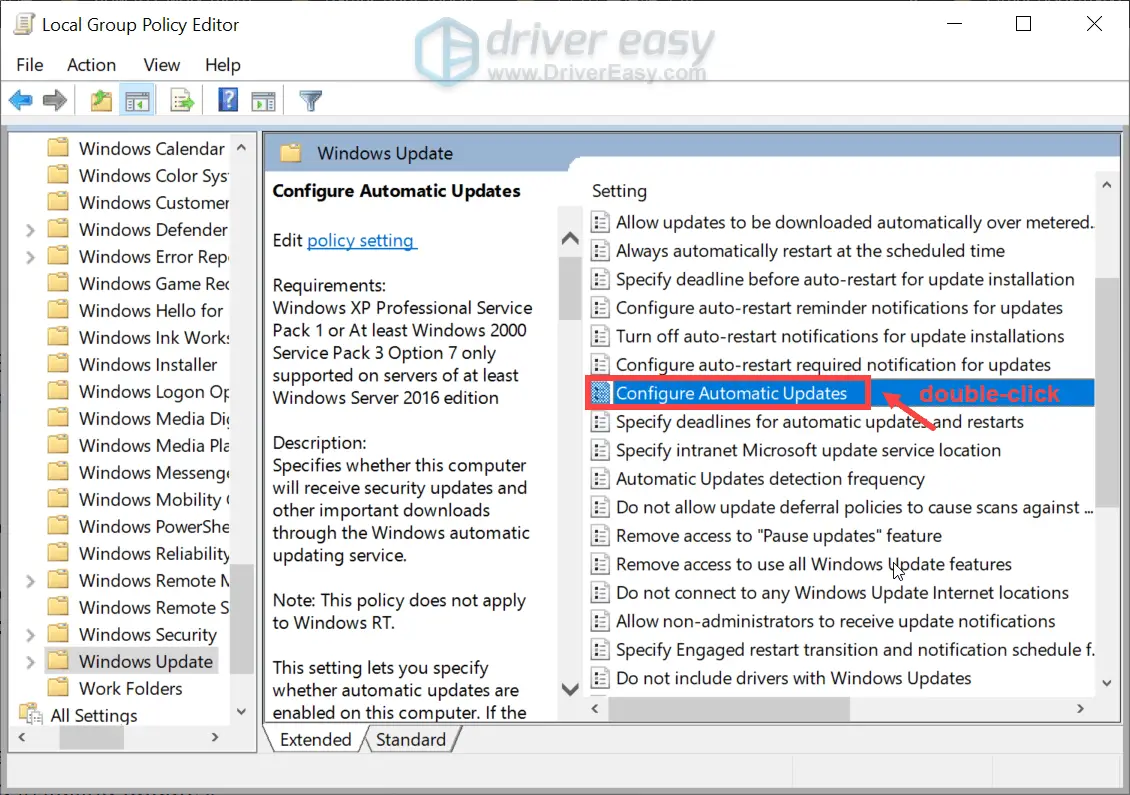
5) Wählen Sie die aus aktiviert Möglichkeit. Unten Automatisches Update konfigurierenWählen Sie die zweite Option Automatischer Download und Installation benachrichtigen. Dann klick Anwenden > OK.
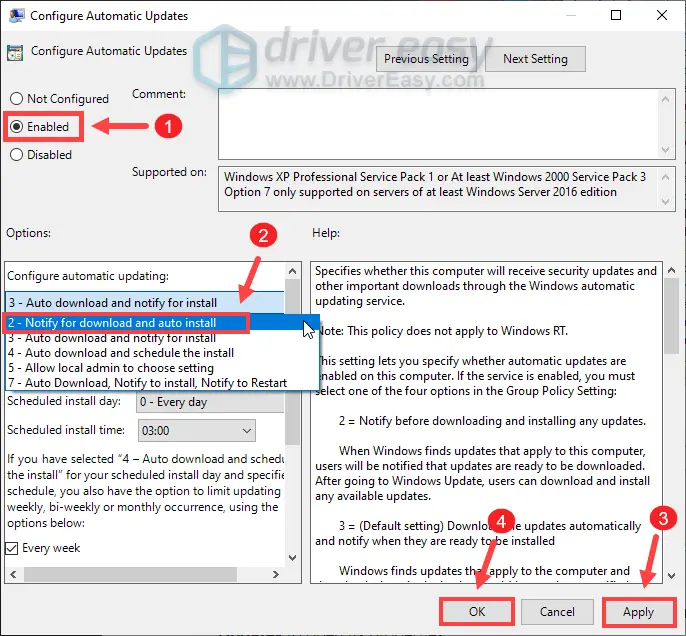
Dadurch wird Windows Update nicht deaktiviert, Sie werden jedoch benachrichtigt, wenn Updates zum Download verfügbar sind.
Wenn Sie immer noch keinen Unterschied in der Download-Geschwindigkeit bemerken, fahren Sie mit dem nächsten Fix fort.
2. Vermeiden Sie Downloads während der Hauptverkehrszeiten
Berichten zufolge kommt es in der Regel zwischen 9 und 23 Uhr zu einer Überlastung des Internets, wenn viele Menschen in Ihrer Nähe und zu Hause gleichzeitig das Internet nutzen. Und Ihre Internetverbindung kann langsam werden. Daher empfehlen wir Ihnen, das Herunterladen während der Hauptverkehrszeiten des Internets zu vermeiden. Stattdessen können Sie Ihr Spiel oder Ihre Updates zwischen 4 und 9 Uhr herunterladen, wenn weniger Leute online sind, um mehr Bandbreite für einzelne Benutzer zu haben.
Allerdings würde Ihr PC nach stundenlanger Inaktivität in den Ruhezustand wechseln. In diesem Fall können Sie den Schlafmodus deaktivieren:
unter Windows 10
1) Geben Sie im Suchfeld etwas ein oder fügen Sie es ein Energie- und Schlafeinstellungen. Dann klick Energie- und Schlafeinstellungen aus der Ergebnisliste.
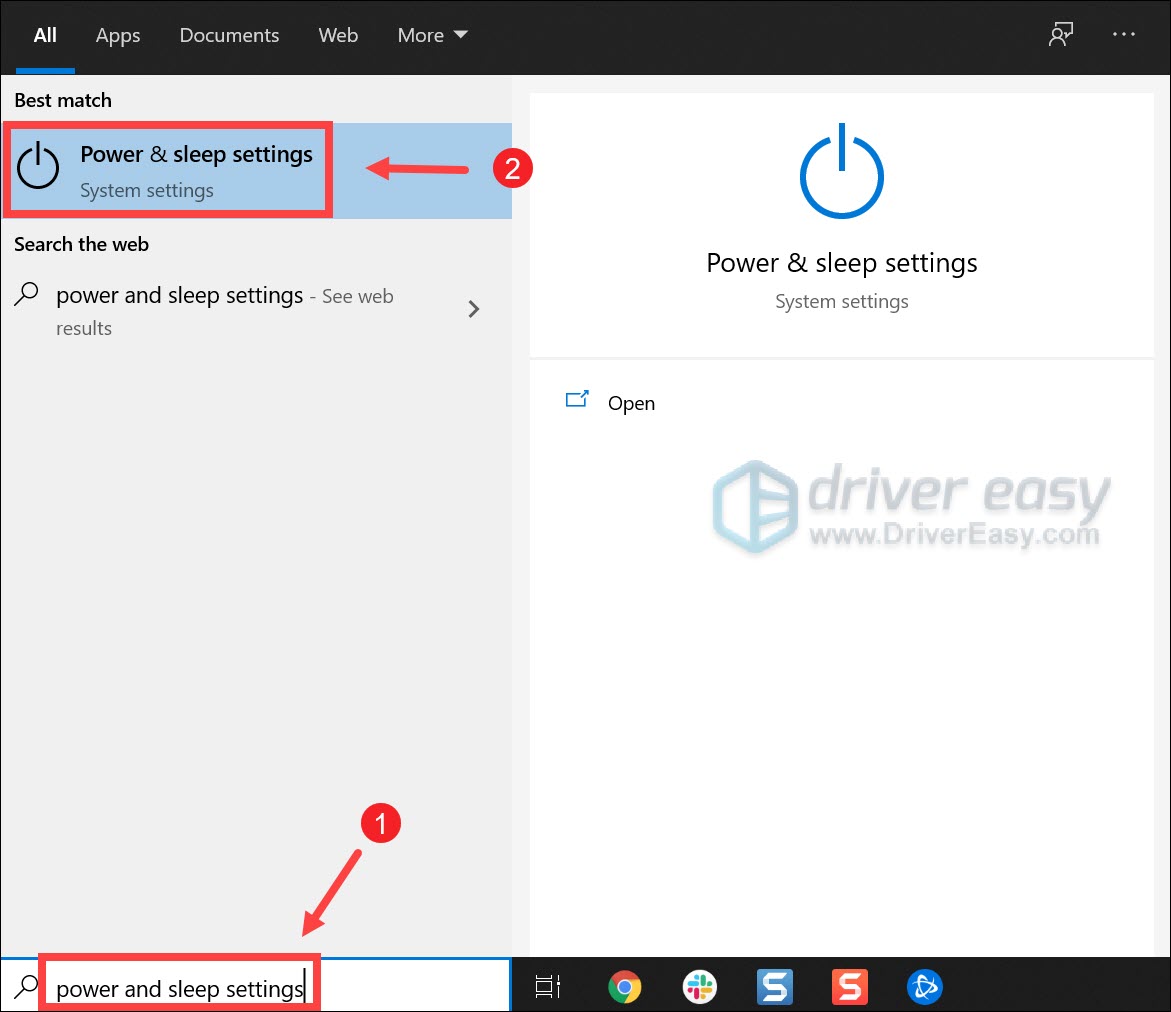
2) Scrollen Sie zu Schlafen Abschnitt. Klicken Sie auf den Abwärtspfeil und wählen Sie Nie.
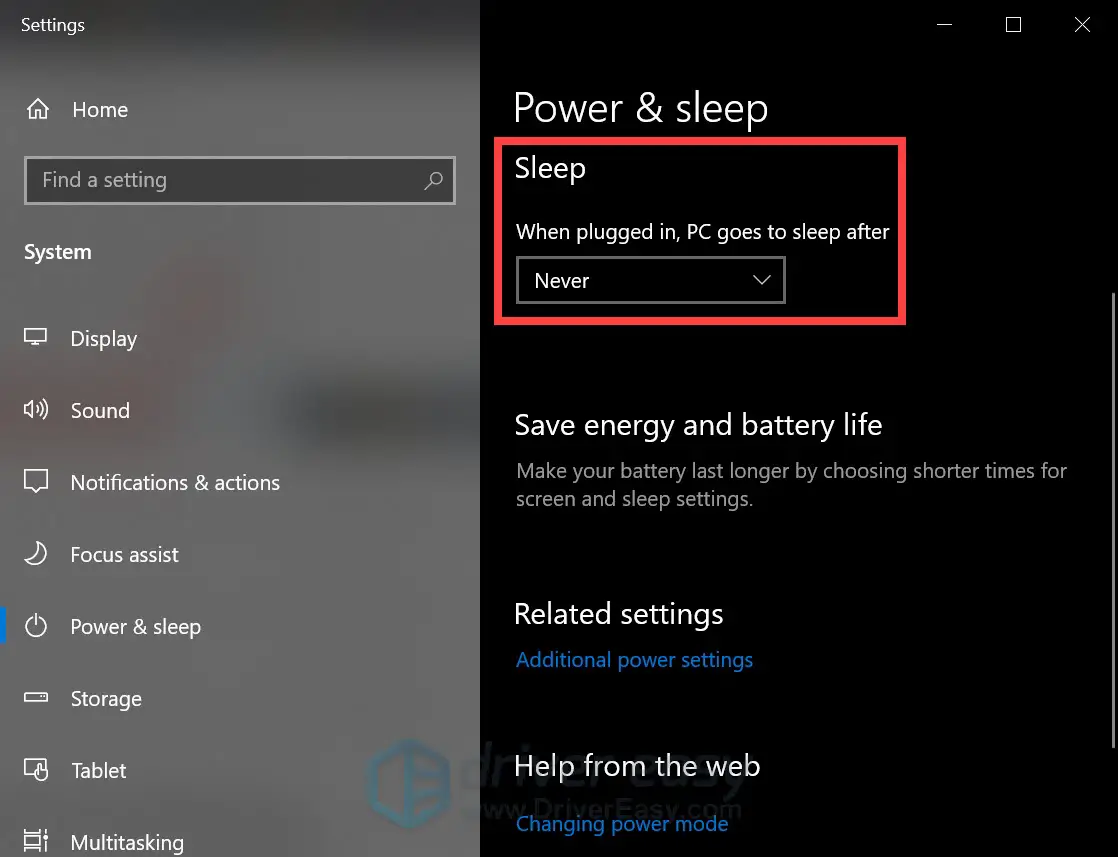
unter Windows 11
1) Drücken Sie auf Ihrer Tastatur die Taste Windows-Logo + I-Tasten gleichzeitig, um die Einstellungen zu öffnen.
2) Wählen Sie System aus dem linken Bereich. Klick auf das Pfeil nach unten-Symbol in der Nähe von Bildschirm und schlafen. Dann unbedingt auswählen Nie befolgen für Sobald ich das Gerät angeschlossen habe, versetze ich es in den Ruhezustand.

Sobald Sie die Änderungen übernommen haben, können Sie loslegen.
Wenn Sie jedoch aufwachen und feststellen, dass der Fortschritt blockiert ist, machen Sie sich keine Sorgen. Es gibt noch ein paar andere Korrekturen, die Sie ausprobieren können.
3. Deaktivieren Sie die Option Download-Bandbreite begrenzen
Wenn Ihre Download-Geschwindigkeit begrenzt ist, können Sie die folgenden Anweisungen befolgen, um die Auswahl aufzuheben Begrenzen Sie die Download-Bandbreite Option:
1) Öffnen Sie Ihre Battle.net-App. Klicken Sie in der oberen linken Ecke auf Pfeil nach unten dann wähle Parameter.
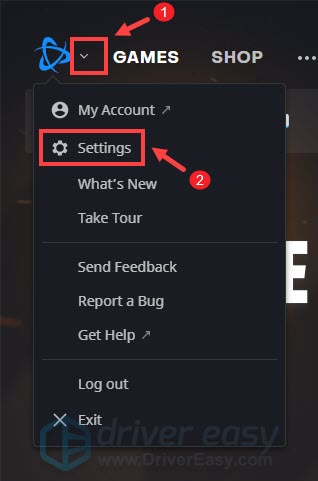
2) Wählen Sie die aus Downloads Zunge. Scrollen Sie nach unten und Sie werden das sehen Limit Bandbreite herunterladen Möglichkeit. Standardmäßig ist es aktiviert. Aber hier müssen Sie es deaktivieren. Dann klick Tatsache um Ihre Änderungen zu bestätigen.
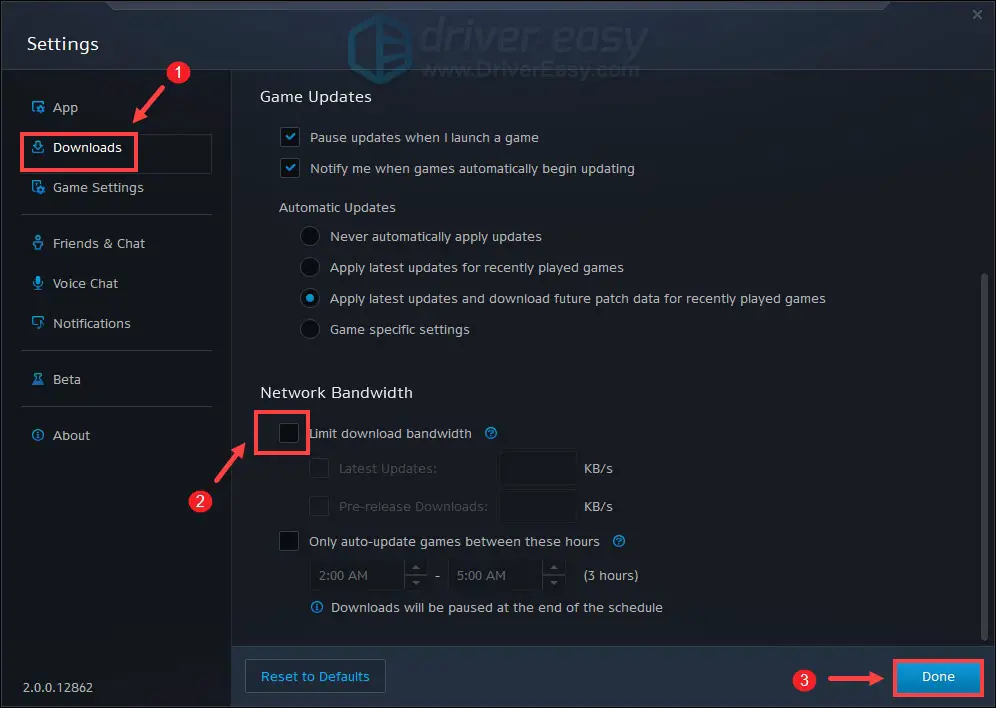
Setzen Sie den Download fort und prüfen Sie, ob dies Ihre Download-Geschwindigkeit erhöht.
4. Ändern Sie Ihre Download-Region
Immer wenn Updates verfügbar sind, planen viele Spieler ihre Downloads gleichzeitig, was einen bestimmten Server überlastet. Um festzustellen, ob dies der Fall ist, können Sie für alle Spiele oder für ein bestimmtes Spiel eine andere Region auswählen.
Um die Region für alle Spiele zu ändern:
1) Klicken Sie auf die Pfeil nach unten neben Ihrem Profilbild in der oberen rechten Ecke. Dann klick Ausloggen.
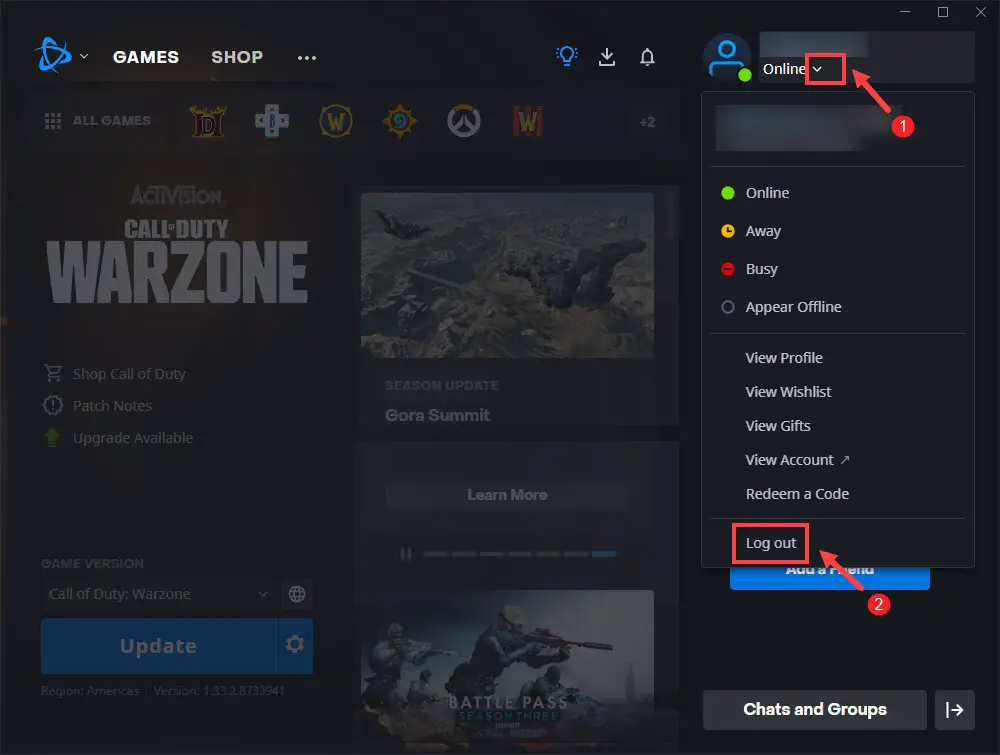
2) Klicken Sie beim Anmelden auf Globus-Symbol und wählen Sie einen anderen Server aus.
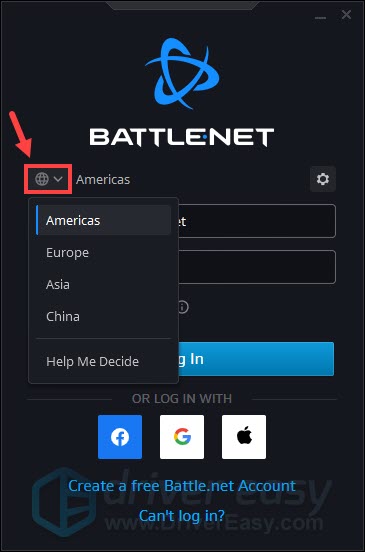
Geben Sie dann Ihre Kontoinformationen ein und melden Sie sich an.
So ändern Sie die Region eines bestimmten Spiels:
1) Klicken Sie auf die Globus-Symbol Neben dem Spiel müssen Sie einen anderen Server herunterladen und auswählen.

Wenn Ihnen dies kein Glück gebracht hat, versuchen Sie es mit der nächsten Lösung unten.
5. Aktualisieren Sie Ihren Netzwerkkartentreiber
Ein Treiber ist ein wesentlicher Teil der Software, der es Ihrem System ermöglicht, mit Ihrer Hardware zu kommunizieren. Wenn es veraltet ist, führt es zu spürbaren Leistungsproblemen. Wenn Ihre Internetverbindung langsamer als erwartet ist, ist es daher höchste Zeit zu überprüfen, ob Ihr Netzwerkkartentreiber auf dem neuesten Stand ist.
Um Ihre Gerätetreiber zu aktualisieren, können Sie dies manuell über tun Geräte-Manager Oder besuchen Sie die Treiber-Download-Seite des Herstellers, um die genauen Treiber für Ihr System herunterzuladen und zu installieren. Oder Sie können es automatisch mit tun Einfacher Fahrerein automatischer Treiber-Updater, der Ihnen hilft, veraltete Treiber zu erkennen und dann die neuesten Treiber für Ihr System herunterzuladen und zu installieren.
Nachfolgend erfahren Sie, wie Sie Treiber mit Driver Easy aktualisieren:
1) Herunterladen und installieren Sie Driver Easy.
2) Führen Sie Driver Easy aus und klicken Sie auf die Schaltfläche Scanne jetzt Taste. Driver Easy scannt dann Ihren Computer und erkennt alle Geräte mit fehlenden oder veralteten Treibern.
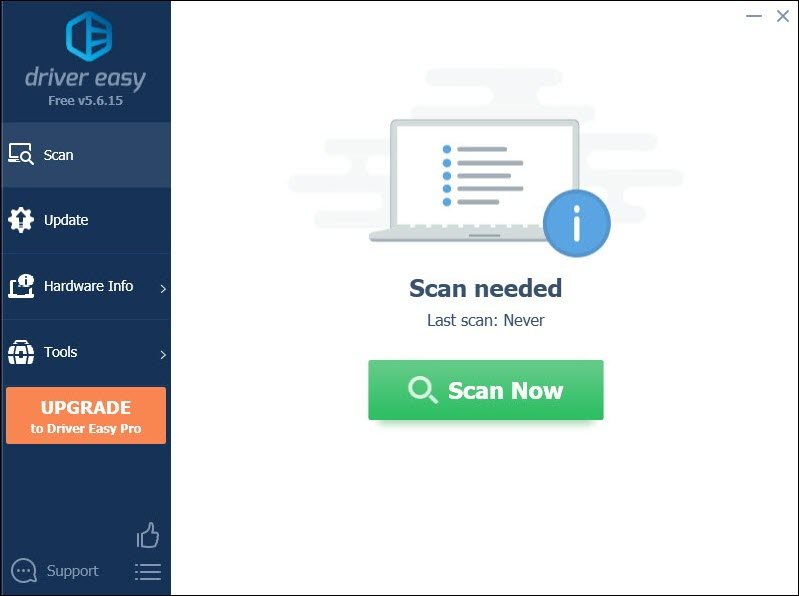
3) Klick Alle aktualisieren. Driver Easy lädt dann alle Ihre veralteten und fehlenden Gerätetreiber herunter und aktualisiert sie, sodass Sie jeweils die neueste Version direkt vom Gerätehersteller erhalten.
Dies erfordert die Professionelle Version was dazugehört volle Unterstützung Mittel und Vergütung sous 30 jours Garantie. Sie werden zum Upgrade aufgefordert, wenn Sie auf „Alle aktualisieren“ klicken. Wenn Sie nicht auf die Pro-Version upgraden möchten, können Sie Ihre Treiber auch mit der KOSTENLOSEN Version aktualisieren. Sie müssen sie lediglich einzeln herunterladen und manuell installieren.
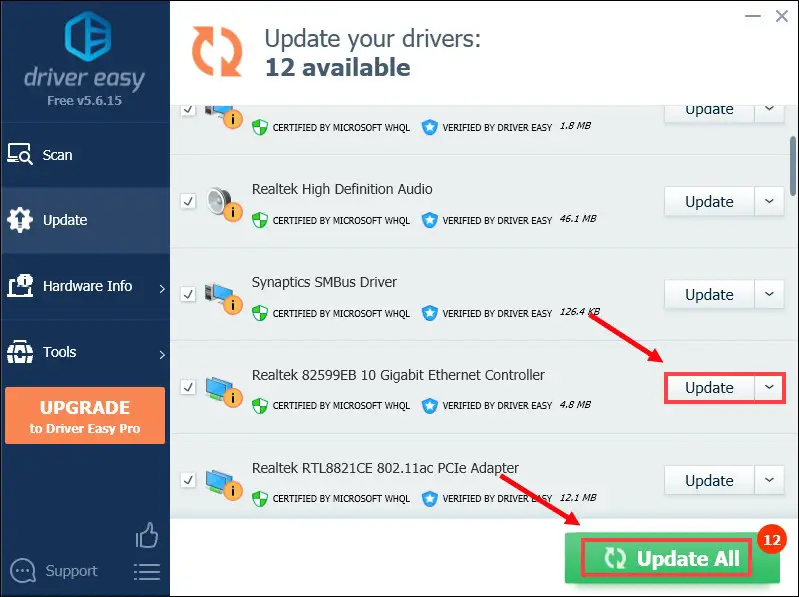
Nachdem Sie Ihre Treiber aktualisiert haben, starten Sie Ihren PC neu. Anschließend können Sie den Download fortsetzen und sollten eine deutlich schnellere Download-Geschwindigkeit feststellen können.
Wenn Ihnen dies kein Glück gebracht hat, fahren Sie mit der nächsten Lösung fort.
6. Wenn Ihr Problem weiterhin besteht ...
Wenn nichts anderes hilft, versuchen Sie es mit VPNs. Durch die Verbindung mit einem anderen Server können Sie eine Bandbreitendrosselung vermeiden. Aber Vorsicht: Wenn Sie ein kostenloses VPN nutzen, können viele Probleme auftreten. Um Ihr Netzwerk zu sichern, empfehlen wir daher die Verwendung eines kostenpflichtigen VPN.
Hier ist das VPN, das wir empfehlen möchten:
In einigen Berichten wird behauptet, dass die Verwendung eines VPN zur Sperrung von Konten führen könnte. Betrachten Sie es sicherheitshalber als letzten Ausweg.
Sie können auch diesen Artikel konsultieren, der eine Lösung für bietet Beschleunigen Sie die Download-Geschwindigkeit auf Battle.net in 8-Schritten.