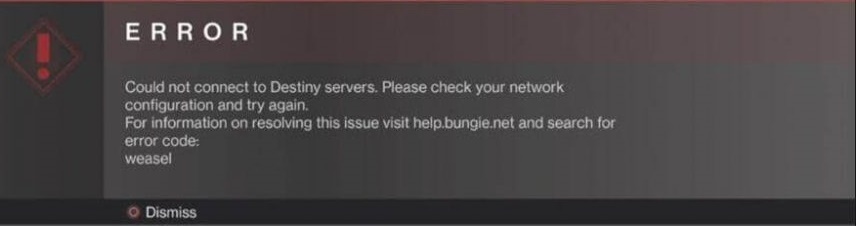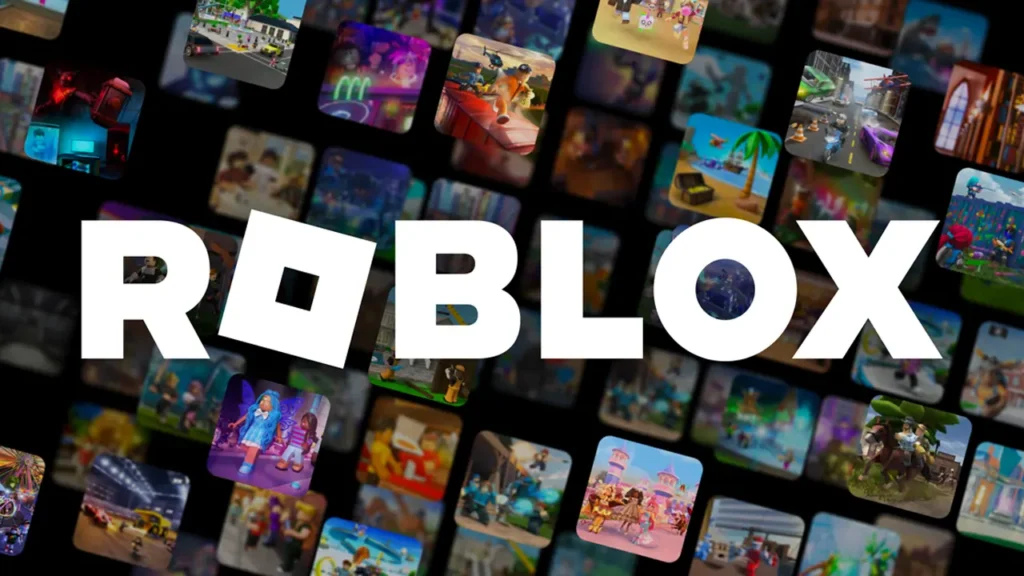In letzter Zeit sind viele Benutzer mit dem Fehler „How to Scan and Fix Destiny 2“ konfrontiert. Der Fehler tritt in der PC-Version des Spiels auf. Benutzer gaben an, dass der Fehler auftritt, nachdem das Spiel einige Minuten lang gespielt wurde. Bei einigen Benutzern wird der Bildschirm schwarz und kurz darauf erscheint der Fehler. Während einige von ihnen behaupten, dass das Spiel mitten im Spiel innerhalb weniger Sekunden abstürzt, erscheint der Fehler. Bei vielen Benutzern ist dieser Fehler aufgetreten. Daher stellen wir Ihnen in dieser Anleitung zur Fehlerbehebung einige Möglichkeiten zur Behebung des Fehlers vor.

Ursachen für Destiny 2-Probleme beim Scannen und Reparieren
Was die Ursachen betrifft, kann der Fehler auf eine mögliche Beschädigung der Spieldateien zurückzuführen sein. Der Fehler kann aber auch ein vorübergehendes Problem sein. Darüber hinaus gaben einige Benutzer an, dass möglicherweise ein Fehler auftritt, wenn die Systemspezifikation unter den Mindestanforderungen für das Spiel liegt. Darüber hinaus ist zu wenig Arbeitsspeicher eine der Ursachen für dieses Problem.
Ähnliche Typen, um zu erfahren, wie man Destiny 2-Probleme scannt und behebt
- Destiny 2, wie man scannt
- Destiny 2 lädt den PC nicht
- Destiny 2 stürzt beim Laden ab
- Destiny 2 stürzt beim Verlassen des Büros ab
- Destiny 2-Fehler
- Destiny 2 funktioniert nicht auf dem PC
- Fehler beim Destiny 2-Puzzle
- Destiny 2 überhitzt den PC
- Schicksal 2 0xc0000005
- Destiny 2 friert Dampf ein
So scannen und beheben Sie das Destiny 2-Problem
Hier haben wir alle möglichen Möglichkeiten zur Beseitigung des Fehlers „How to Scan and Fix Destiny 2“ demonstriert.
1. Grundlegende Punkte zur Fehlerbehebung
Um das Problem zu beheben, ohne einen weiteren Fehler zu verursachen, wird empfohlen, die folgenden wichtigen Punkte zu befolgen, um das Problem „So scannen und beheben Sie Destiny 2“ zu beheben.
- Führen Sie Battle.net mit Administratorrechten aus: Viele Benutzer empfahlen, immer Battle.net oder Steam auszuführen; Was auch immer Sie verwenden, verwenden Sie es mit Administratorrechten.
- Überprüfen Sie die Spielspezifikationen: Stellen Sie sicher, dass Ihr System die Mindestsystemanforderungen für das Spiel erfüllt. Andernfalls werden diese Fehler häufig auftreten.
- Overlay-Apps deaktivieren: Es wird empfohlen, Overlay-Apps wie Discord, Nvidia Geforce Experience, jede Art von Bildschirmaufzeichnungs-App usw. zu deaktivieren.
- Stellen Sie sicher, dass die Treiber auf dem neuesten Stand sind: Stellen Sie sicher, dass auf dem Treiber die neueste Version ausgeführt wird.
- Antivirus deaktivieren: Deaktivieren Sie die Windows-Firewall. Wenn Sie eine Drittanbieteranwendung verwenden, deaktivieren Sie diese bitte ebenfalls.
2. Scannen und reparieren Sie das Spiel
Wenn Sie die oben genannten Punkte durchgegangen sind und alles in Ordnung zu sein scheint, können Sie mit dieser Methode fortfahren. Bei dieser Methode analysieren und reparieren wir das Spiel. Die Methode zum Analysieren und Reparieren von Destiny 2 ist recht einfach; Befolgen Sie jetzt die Schritte.
- TAPE 1. Starten Sie es Blizzard Battle.net Anwendung
- TAPE 2. Suchen Sie nach dem Öffnen das Spiel und klicken Sie darauf
- TAPE 3. Unten finden Sie ein kleines Symbol mit der Aufschrift Option; Klick es an
- TAPE 4. Wählen Sie jetzt Dann scannen und reparieren Klicken Sie auf Analyse starten


- TAPE 5. Der Vorgang kann einige Minuten dauern. Warten Sie also
- TAPE 6. Wenn Sie fertig sind, versuchen Sie, das Spiel zu starten
3. Setzen Sie Spiele auf die Prioritätenliste
Der Fehler erscheint auch, wenn dem Spiel nicht genügend Ressourcen zur Verfügung stehen. Mit dieser Methode wird versucht, das Problem „So scannen und beheben Sie Destiny 2“ zu beheben. Befolgen Sie jetzt die Schritte.
- BAND 1. Drücken Sie ALT+STRG+ENTF und ein neues Fenster öffnet sich
- BAND 2. Wählen Sie aus der Liste Task-Manager
- BAND 3. Suchen Sie auf der Registerkarte „Prozess“ nach dem Dienstaufruf
- BAND 4. Sobald Sie es gefunden haben, klicken Sie mit der rechten Maustaste darauf und wählen Sie in der Menüliste die Option aus Zu den Details gehen
- BAND 5. Noch einmal Rechtsklick von battle.net
- BAND 6. Jetzt auswählen Priorität und wähle Haut


Fazit:
Wir haben erklärt wie Scannen und reparieren Sie Destiny 2 Fehler können beseitigt werden. Wir haben auch alle möglichen Ursachen für diesen Fehler behandelt.
Teilen Sie uns jedoch mit, ob Sie das Problem „So scannen und beheben Sie Destiny 2“ auf andere Weise behoben haben. Für weitere Gaming-Tipps und Anleitungen folgen Sie uns. DANKE!