Niemand mag Bildschirmrisse beim Spielen von Videospielen, und während Vsync ein, äh, bewundernswert arbeiten, um es zu verhindern, sagen wir, wir brauchen etwas Robusteres, das die Leistung unseres Spiels dabei nicht korrigiert. Nvidias G-Sync ist eine großartige Option, wenn es Ihnen nichts ausmacht, für einen Monitor mit der im Panel integrierten Technologie extra zu bezahlen, aber es ist schwer, nicht über den Zaun in Richtung des roten Teams zu blicken und sehnsüchtig auf AMDs FreeSync-Alternative zu blicken, die nicht T. t kostet einen Cent.
Zuvor war man beim Kauf eines G-Sync-Monitors an das Nvidia- und FreeSync-Ökosystem von AMD gebunden, was es unglaublich schwierig machte, zwischen den beiden Grafikkartenanbietern zu wechseln, ohne auf die Vorteile zu verzichten - aber nicht mehr!
Glücklicherweise öffnet Nvidia langsam aber sicher seine G-Sync-Technologie, damit FreeSync-Monitorbesitzer von seinem Adaptive-Sync-Ansatz mit ihrer Nvidia-Grafikkarte profitieren und sogar AMD Radeon-GPUs die proprietäre Technologie des Green Teams nutzen können. . Keine Sorge, wir zeigen Ihnen, wie alles funktioniert.
Die Hauptfrage, über die sich die meisten Gedanken machen, ist, ob Sie eine AMD-Grafikkarte mit einem G-Sync-Monitor oder eine Nvidia-Grafikkarte mit einem FreeSync-Monitor verwenden können. Die Antwort ist, dass jede Grafikkarte Geburtswehen mit fast jeder Anzeige und ein Bild sieht aus wie auf jedem anderen Bildschirm, aber wenn Sie die variable Bildwiederholfrequenz von G-Sync oder FreeSync auf den besten Gaming-Monitoren verwenden möchten, um ein Zerreißen des Bildschirms zu vermeiden, lautet diese Antwort a etwas komplizierter.
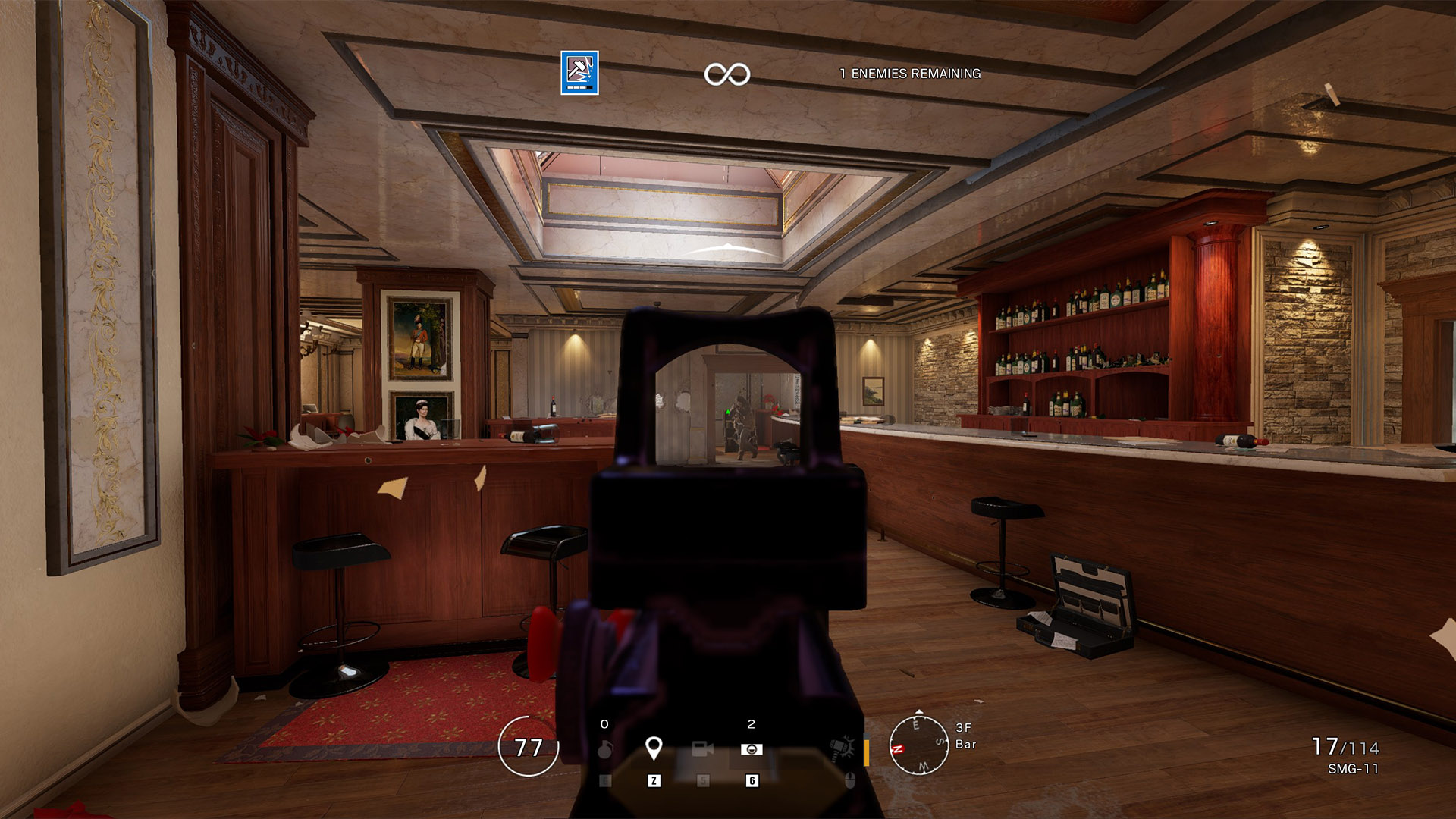
Kein Bildschirmriss

Bildschirmriss
Was ist Screen Tearing?
Wir alle hoffen, ein reibungsloses Spielerlebnis zu haben, weshalb viele von ihnen bestrebt sind, die fps so hoch wie möglich zu erhöhen. Wenn Ihre Framerate jedoch die Aktualisierungsrate Ihres Monitors überschreitet, kann es sein, dass das Spiel unzusammenhängend wird und Frames in einigen Segmenten am vorherigen Frame hängen bleiben. Dies wird als Screen Tearing bezeichnet.

Was ist FreeSync?
FreeSync, G-Sync und Vsync (auch bekannt als vertikale Synchronisierung) bekämpfen das Tearing des Bildschirms, indem sie die Bildrate mit der Bildwiederholfrequenz Ihres Monitors synchronisieren.
Vsync war das erste Unternehmen der Gruppe, das einen Software-Ansatz für die Synchronisierung verfolgte. Dies ermöglicht die breiteste Unterstützung, da fast jeder Vsync verwenden kann, indem er in das Menü eines Spiels geht und es aktiviert, aber es hat sicherlich seine eigenen Probleme. Wenn Ihre Bildrate bei aktiviertem Vsync unter die Aktualisierungsrate Ihres Monitors fällt, wird die Funktion nicht angepasst, wodurch der Bildschirm ruckelt.
FreeSync und G-Sync verwenden beide die in den Monitor selbst integrierte adaptive Sync-Technologie, die diese optimierte Kommunikation mit der Grafikkarte nutzt, um die Bildrate, die Ihr System jederzeit pumpt, anzupassen. Obwohl G-Sync proprietär ist und seit seiner Einführung im Jahr 2013 größtenteils an Nvidia-Grafikkarten gebunden ist, war FreeSync immer gebührenfrei, daher der Name.

Können AMD Radeon Grafikkarten G-Sync verwenden?
Es war lange her – sechs Jahre um genau zu sein – aber Nvidia kündigte 2019 endlich an, offene Standards zu unterstützen, sodass AMD Radeon-Grafikkarten in Zukunft G-Sync verwenden können. Hurra! Außer, es gibt einen großen Vorbehalt ... Unterstützung für HDMI-VRR- und Adaptive Sync-Kits über DisplayPort wird nur neueren G-Sync-Modulen gewährt, und die meisten älteren G-Sync-Monitore, die bereits auf dem Markt sind, werden keine Vorteile für AMD-Benutzer.
Die gute Nachricht ist, dass Besitzer von PlayStation 5 und Xbox Series X es irgendwann leichter haben werden, einen Monitor ihrer Wahl in die Hände zu bekommen, und AMD-PC-Benutzer könnten möglicherweise die erstklassigen G-Sync Ultimate-Displays in Betracht ziehen . Raten und Auflösungen, HDR1000 und atemberaubende Farben. Die schlechte Nachricht ist, dass Nvidia es immer noch nicht leicht gemacht hat zu erkennen, welche Monitore den offenen Standard unterstützen und welche nicht, was den Kauf zu einer mühsamen Angelegenheit macht.

Was ist die G-Sync-kompatible Initiative?
Die G-Sync-kompatible Initiative oder „Nvidia FreeSync“, wie wir sie gerne nennen, wurde erstmals 2019 auf der CES angekündigt und zunächst zusammen mit der RTX 2060 und dem zugehörigen Treiber-Update gestartet. Jetzt kann jede Nvidia-Grafikkarte der 10er-Serie und höher, die G-Sync standardmäßig unterstützt, von den FreeSync-Panels profitieren, indem die Funktion in den Monitoreinstellungen aktiviert wird.
Nvidia hat seine wachsende Liste zertifizierter Monitore erweitert, bei denen Displays nur dann das Ehrenzeichen „G-Sync-kompatibel“ erhalten, wenn sie die hohen Erwartungen des grünen Teams erfüllen.
Wenn Ihr Bildschirm nicht in der Liste erscheint, verlieren Sie nicht die Hoffnung. Das Unternehmen sagte: "Es kann funktionieren, es kann teilweise funktionieren oder es funktioniert möglicherweise überhaupt nicht", was Sie vielleicht nicht beruhigt, aber wir haben es auf einigen nicht validierten FreeSync-Monitoren im Büro ausgeführt, und das sieht fantastisch aus. Im schlimmsten Fall kann es bei aktivierter G-Sync-kompatibler Einstellung zu Bildschirmflimmern oder Unschärfen kommen, aber es ist so einfach wie das Graben in der Systemsteuerung, um die Dinge schnell einzurichten und selbst auszuprobieren.

So aktivieren Sie die G-Sync-Kompatibilität auf einem FreeSync-Monitor
Stellen Sie zunächst sicher, dass Sie eine Verbindung über DisplayPort (oder HDMI 2.1, wenn Sie eine Karte der GTX 16 / RTX 20-Serie verwenden) herstellen, da ältere HDMI-Standards mit dieser Funktionalität keine variable Bildwiederholfrequenz unterstützen. Sie sollten auch eine aktuelle Version von Windows 10 verwenden. Es kann sich auch lohnen, zuerst das Display Driver Uninstaller auszuführen, um eine vollständig saubere Installation des neuen Nvidia-Treibers zu gewährleisten.
Nachdem Sie sich erfolgreich angemeldet haben und der neueste Treiber installiert ist, müssen Sie möglicherweise FreeSync in Ihren Monitoreinstellungen aktivieren. Es wird wahrscheinlich im Bildbereich der Bildschirmanzeige sein. Wenn nun das Nvidia-Logo in der Leiste neben der Windows-Uhr fehlt, klicken Sie auf den Aufwärtspfeil, um versteckte Symbole anzuzeigen, und klicken Sie mit der rechten Maustaste auf das Nvidia-Auge. Wählen Sie "Nvidia Systemsteuerung" und klicken Sie auf "Auflösung ändern".
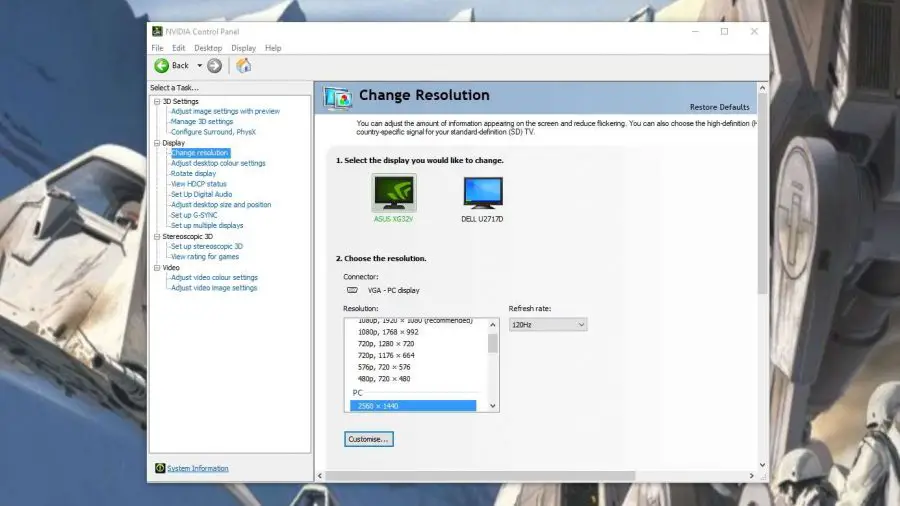
Wählen Sie den FreeSync-Monitor aus (wahrscheinlich der mit dem Nvidia-Logo) und stellen Sie die Aktualisierung auf die höchste verfügbare ein. Auf unserem Asus ROG Strix XG32VQ-Monitor rollt er mit diesem Treiber seine maximale Bildwiederholfrequenz von 144 Hz auf 120 Hz zurück, um Unterstützung anzubieten, also seien Sie auf diese Möglichkeit vorbereitet.
Wählen Sie nun in der Nvidia-Systemsteuerung unter „Anzeige“ den Reiter „G-Sync konfigurieren“ und stellen Sie sicher, dass „G-Sync aktivieren, G-Sync kompatibel“ aktiviert ist.
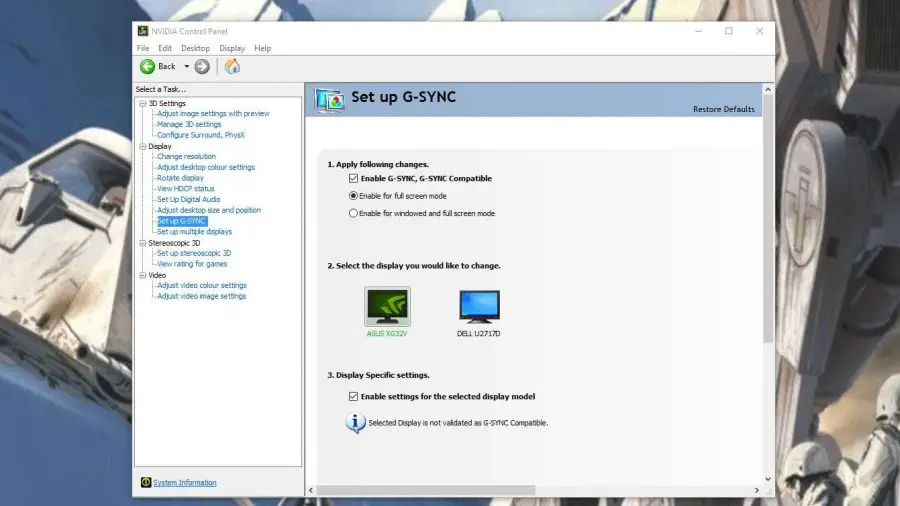
Wählen Sie das FreeSync-Display aus, es ist wieder das mit dem Nvidia-Augenlogo darauf, und aktivieren Sie das Kontrollkästchen „Einstellungen für das ausgewählte Anzeigemodell aktivieren“. Klicken Sie unten rechts im Fenster der Nvidia-Systemsteuerung auf „Übernehmen“ und der Monitor sollte sich schnell wieder mit all seiner G-Sync-kompatiblen Magie verbinden, und Sie können testen, wie kompatibel er ist.

Wenn Sie Glück haben, ist es damit vorbei und Sie können Ihre Lieblingsspiele ohne Rippen und mit der zusätzlichen Geschmeidigkeit der Bildwiederholfrequenz Ihres Monitors spielen, die mit den besten Grafikkarten von Nvidia synchronisiert wird.
Nvidia hat 2013 eine praktische kleine Demo für G-Sync erstellt, und die Pendulum-Demo ist immer noch ein nützliches Tool, um zu überprüfen, ob Ihre Traumkombination aus G-Sync / FreeSync funktioniert.

Wenn Sie kein Glück haben, können Sie einige der Unschärfen und Flimmern erleben, die Nvidia mit einigen schwächeren Bildschirmen, die für FreeSync bereit sind, für möglich hält.
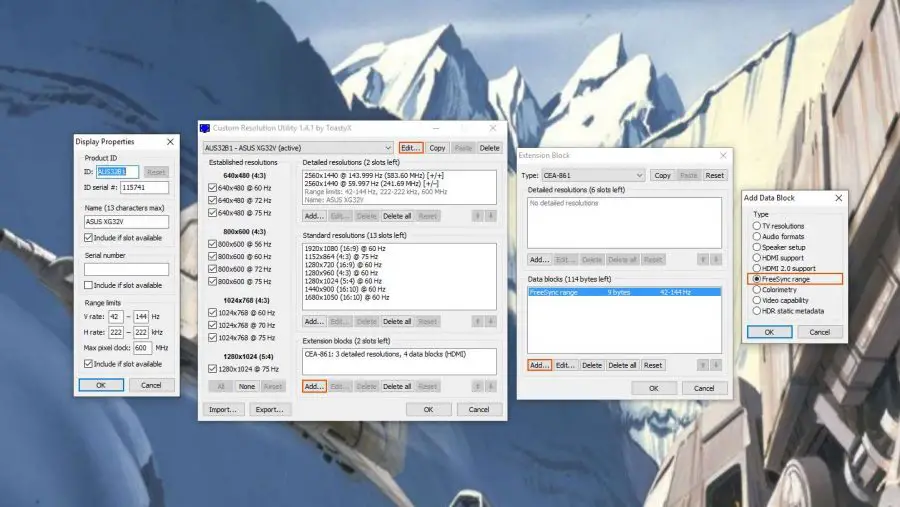
Lösen Sie Ihre FreeSync-Probleme
Es gibt Berichte, dass Sie die FreeSync-Probleme Ihres Monitors möglicherweise beheben können, indem Sie den unteren Frequenzbereich Ihres Panels mit dem Custom Resolution Utility (CRU) erweitern. Die Reichweiten einiger Displays sind sehr eng und dies kann ihre Wirksamkeit einschränken, obwohl einige einfach nicht in der Lage sind, außerhalb dieser Grenze zu arbeiten.
Um zu sehen, ob Ihr Monitor einen niedrigeren Frequenzbereich verwenden kann, können Sie die CRU-Software herunterladen und mit der Erweiterung des FreeSync-Bereichs des Panels experimentieren.
Sobald die CRU-App installiert ist, müssen Sie oben im Hauptbildschirm neben Ihrem FreeSync-Monitornamen auf die Schaltfläche Bearbeiten klicken und eine niedrigere Frequenz hinzufügen.
Passen Sie diesen Frequenzbereich an, indem Sie einen Erweiterungsblock hinzufügen. Wenn im nächsten Bildschirm kein FreeSync Range-Datenblock angezeigt wird, können Sie einen hinzufügen und auf OK klicken.
Starten Sie anschließend Ihren PC neu und testen Sie die neue Reichweite mit der Pendel-Demo. Wenn Sie am Ende einen schwarzen Bildschirm haben oder Artefakte bemerken, müssen Sie beim Start der Demo die niedrigste Frequenz in CRU erhöhen, neu starten und es erneut versuchen.
So einfach ist das - G-Sync-Kompatibilität, ohne dass Sie mehr für die in Ihren Monitor integrierte G-Sync-Hardware ausgeben müssen. Versuchen Sie, die Funktionalität mit der besten SSD für Spiele für das beste Erlebnis zu kombinieren, um nicht nur flüssige Bildraten, sondern auch superschnelle Ladezeiten zu erzielen.













