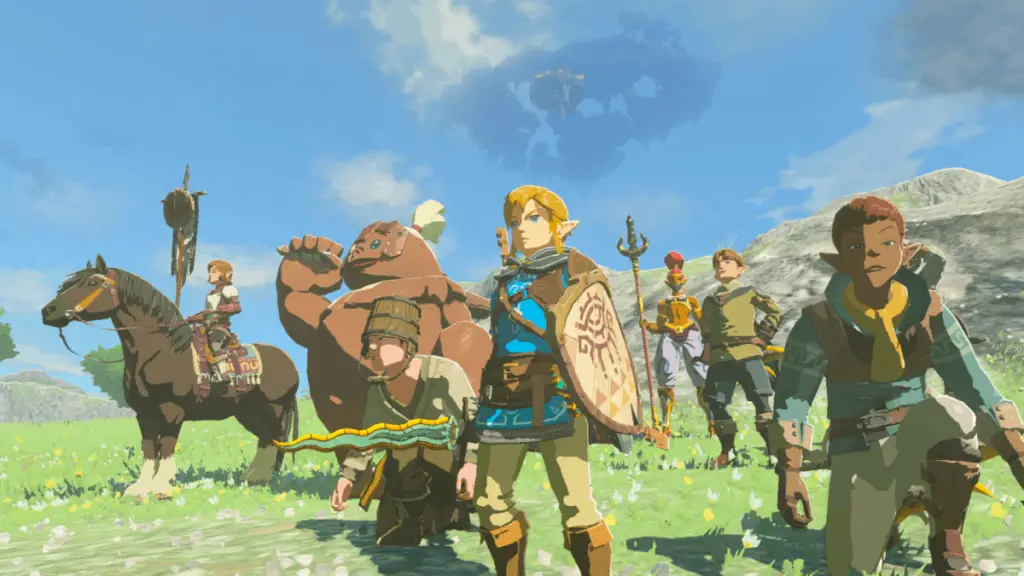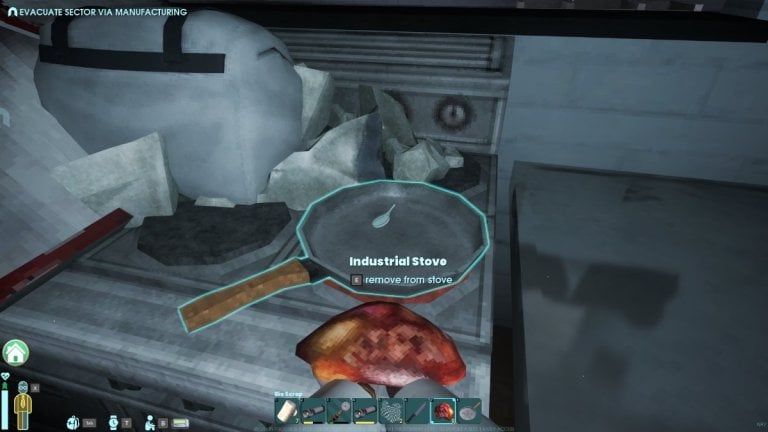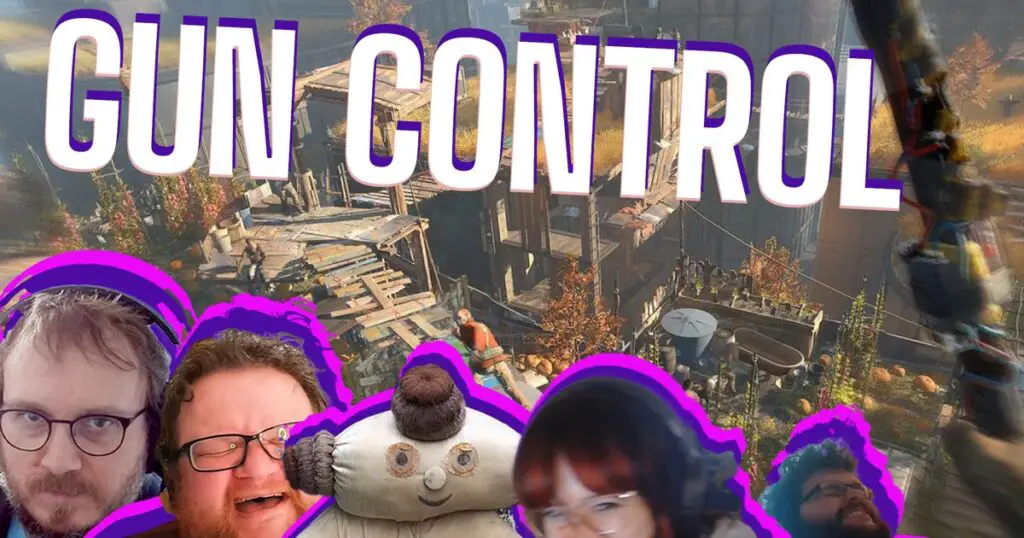Apple möchte nicht, dass Sie auf Ihren iPhones eine Side-Loading-Option haben, denn das wäre ein Riss in seinem ummauerten Garten. Der App Store ist seine größte Einnahmequelle und ein anderer Store oder eine Möglichkeit, Apps von Drittanbietern herunterzuladen, wird eine Delle hinterlassen, egal wie klein sie ist. Apple würde nicht wollen, dass das passiert. Es muss jedoch dem im Jahr 2024 in Kraft tretenden EU-Gesetz über digitale Märkte entsprechen, das Apple dazu auffordert, das iPhone für Sideloading zu öffnen.
Obwohl Apple aufgrund dieses EU-Drucks Sideloading in iOS 17 einführen musste, ignorierte das Unternehmen dies, ohne es überhaupt zu erwähnen. Wenn Sie also das Fehlen von Sideloading unter iOS 17 abgeschreckt haben, haben wir eine Problemumgehung namens AltStore, um das iOS-Sideloading zu aktivieren. Hier erfahren Sie, wie Sie mit AltStore Apps auf iOS seitlich laden.
So installieren Sie AltStore unter iOS 17
Sie müssen eine Apple-ID und ein zugehöriges Passwort eingeben. Wenn Sie Ihre persönlichen Apple-ID-Daten nicht weitergeben möchten, können Sie zu diesem Zweck gerne eine neue Apple-ID erstellen. AltStore ist im Apple App Store nicht verfügbar. Sie benötigen außerdem einen Windows-PC oder Mac, um AltStore zu installieren. Der AltStore-Installationsprozess auf diesen beiden Plattformen unterscheidet sich.
AltStore mit Windows-PC
1. Laden Sie die neueste Version von iTunes und iCloud von Apple herunter und installieren Sie sie. Stellen Sie sicher, dass Sie sie nicht aus dem Microsoft Store installieren.
2. Laden Sie Altserver von AltStore.io herunter und installieren Sie es. Da es sich um eine ZIP-Datei handelt, müssen Sie die Datei extrahieren und dann installieren.
3. Führen Sie es als Administrator aus und erlauben Sie den Zugriff auf private Netzwerke, wenn Sie dazu aufgefordert werden. In der Taskleiste wird das AltStore-Symbol angezeigt.
4. Jetzt ist es an der Zeit, das iPhone über ein USB-Kabel mit dem PC zu verbinden. Stellen Sie sicher, dass der Bildschirm während des folgenden Vorgangs entsperrt bleibt. Wenn auf dem iPhone die Meldung „Diesem Computer vertrauen“ angezeigt wird, klicken Sie auf „Vertrauen“.
5. Öffnen Sie als Nächstes iTunes, das Sie in einem der vorherigen Schritte installiert haben. Aktivieren Sie im Hauptbildschirm (mit dem Titel „Zusammenfassung“) im Abschnitt „Optionen“ das Kontrollkästchen neben „Mit diesem iPhone über WLAN synchronisieren“.
6. Klicken Sie mit der rechten Maustaste auf das Altserver-Symbol in der Taskleiste, wählen Sie „AltStore installieren“ und tippen Sie dann auf den dort aufgeführten Namen Ihres iPhones.
7. Geben Sie im nächsten Feld Ihre Apple-ID (E-Mail-Adresse) und Ihr Passwort in die entsprechenden Felder ein. Dies ist ein entscheidender Schritt und ermöglicht AltStore die Verbindung zu Apple-Servern und die Authentifizierung der Drittanbieter-App-Installation.
Diese Angaben gehen direkt an Apple. Stellen Sie sicher, dass iCloud auch mit derselben Apple-ID angemeldet ist.
8. AltStore wird in wenigen Minuten oder sogar Sekunden installiert. Wenn Sie Faktor 2 aktiviert haben, müssen Sie einen Passcode vom iPhone in das Feld eingeben, das auf Ihrem PC angezeigt wird. Sie können das Logo in der App-Bibliothek oder auf dem iOS-Startbildschirm sehen. Wenn Sie es nicht sehen, starten Sie das Gerät neu.
9. Sie können den Shop noch nicht nutzen. Möglicherweise erhalten Sie die Meldung „Nicht vertrauenswürdiger Entwickler“. Um dies zu beheben, gehen Sie zu Einstellungen > Allgemein > VPN (Profile) und Geräteverwaltung > Ihrer Apple-ID vertrauen.
10. Wenn Sie iOS 16 und höher verwenden, müssen Sie auch den Entwicklermodus auf Ihrem iPhone aktivieren. Gehen Sie zu Einstellungen > Datenschutz und Sicherheit > Entwicklermodus und aktivieren Sie ihn.

11. Es ist jetzt an der Zeit, Apps von Drittanbietern auf Ihrem iPhone zu installieren. Öffnen Sie AltStore, gehen Sie zu Einstellungen und melden Sie sich mit der Apple-ID an. Im Abschnitt „Durchsuchen“ finden Sie zwei Anwendungen. Sie können sie installieren. Es besteht auch die Möglichkeit, IPA-Dateien über die Dateien-App zu installieren.
AltStore mit Mac
1. Verbinden Sie das iPhone über ein USB-Kabel mit dem Mac. Laden Sie anstelle von Altinstaller.zip Altserver.zip herunter. Entpacken Sie es und verschieben Sie die Altserver-Anwendung in den Anwendungsordner im Finder.
2. Suchen Sie in Spotlight nach Altserver und öffnen Sie es.
3. Sie sehen das Altserver-Symbol in der oberen Menüleiste. Bleib hier.
4. Gehen Sie erneut zum Finder und klicken Sie im linken Menü auf den Namen Ihres iPhones. Gehen Sie zur Registerkarte „Allgemein“, aktivieren Sie „Dieses iPhone bei WLAN anzeigen“ und klicken Sie auf „Übernehmen“. Sie müssen iCloud oder iTunes hier nicht separat installieren.
5. Klicken Sie auf das Altstore-Symbol und im Dropdown-Menü auf „Mail-Plugin installieren“. Legen Sie Ihr Systemkennwort fest, um die Installation zu autorisieren.
6. Beenden Sie die Mail-App und öffnen Sie sie erneut. Gehen Sie zu Einstellungen > Allgemein > Plugins verwalten > überprüfen und aktivieren Sie AltPlugin.mailbundle. Klicken Sie auf „Übernehmen“ und starten Sie die Mail-App neu.
7. Navigieren Sie zum Altstore-Symbol in der Menüleiste und wählen Sie im Dropdown-Menü Altstore installieren > iPhone-Name. Fahren Sie mit den Schritten 7–11 oben fort, um den Vorgang abzuschließen.
Wenn alles gut gemacht ist, können Sie Apps von Drittanbietern auf Ihrem iPhone genießen. Sie müssen lediglich sicherstellen, dass der Computer und das iPhone mindestens alle 7 Tage funktionieren.
Wie funktioniert es also? tl;dr, AltStore verwendet Ihre Apple-ID, um Apps „abzumelden“, damit sie auf Ihrem Gerät installiert werden können. Um Apps dann tatsächlich zu installieren, sendet AltStore Apps über WLAN an eine Desktop-App, AltServer, die sie mithilfe der iTunes-WLAN-Synchronisierung auf Ihrem Gerät neu installiert.
– Riles (@rileytestut) 25 September 2019