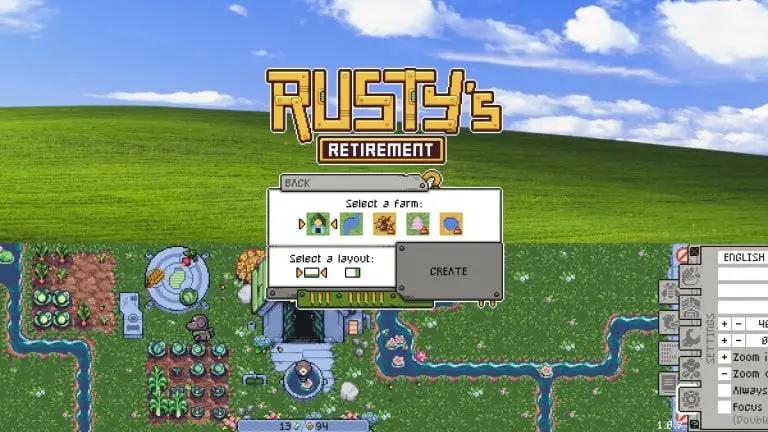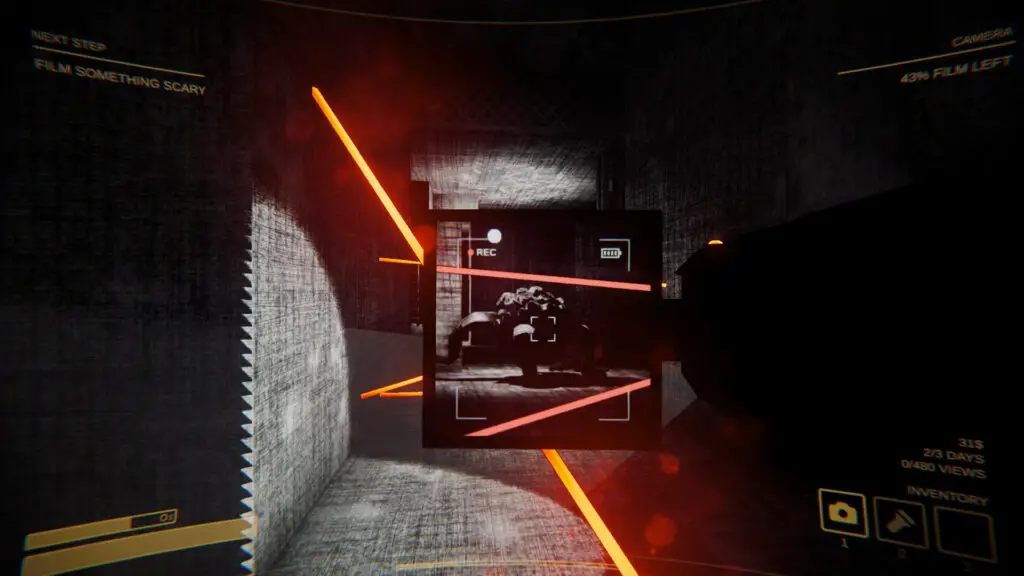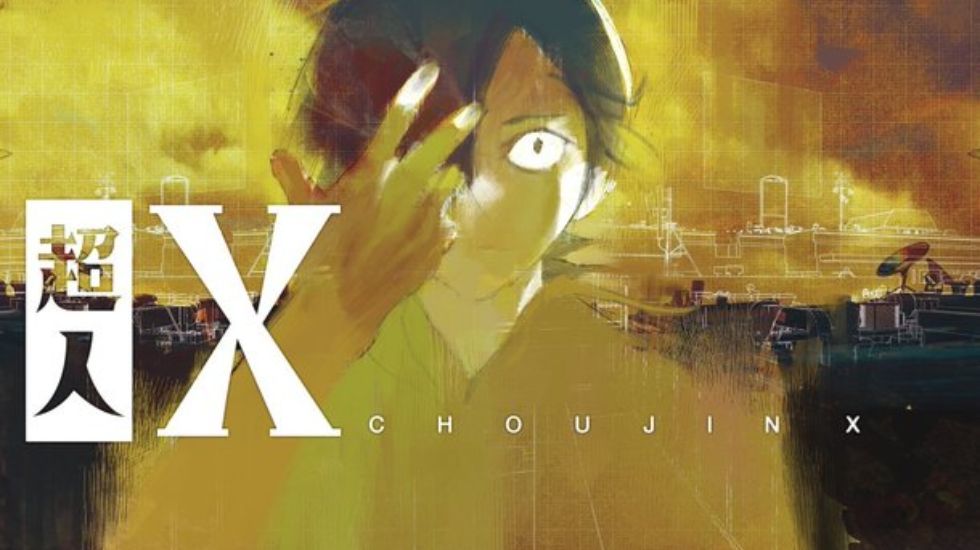Google fügt seinem kostenlosen E-Mail-Dienst Gmail regelmäßig neue Funktionen hinzu. Anfang dieses Monats hat Google eine neue Funktion eingeführt, mit der Benutzer E-Mails senden können, ohne das Internet über Google Chrome zu verwenden. Der Suchmaschinengigant führt jetzt benutzerdefinierte Layouts ein, um einfache, standardmäßige E-Mail-Nachrichten in attraktive, auffällige zu verwandeln. Mit dieser Funktion können Sie die Nachrichtenschnittstelle anpassen, indem Sie ein paar einfache Schritte befolgen. Sie können beispielsweise das vordefinierte Layout auswählen oder Logos hinzufügen und Ihre E-Mail-Farben, Schriftarten und Bilder an Ihre Marke oder Ihr Unternehmen anpassen.
Die Option steht derzeit nur webbasierten Google Workspace-Nutzern zur Verfügung, d. h. Personen, die direkt bezahlen oder Mitglieder einer Organisation sind, die das Workspace-Konto abonniert hat. Aber auch Nicht-Workspace-Benutzer können auf die Funktion zugreifen, indem sie Plugins von Drittanbietern in Google Mail installieren, die ihnen verschiedene E-Mail-Vorlagen zur Verfügung stellen, die der Benutzer gemäß seinen Anforderungen ändern kann.
So verwenden Sie die neue Gmail-Funktion
1. Öffnen Sie Google Mail in Ihrem Webbrowser und klicken Sie auf Verfassen, um mit dem Verfassen einer neuen E-Mail zu beginnen.
2. Als nächstes sehen Sie die Layout-Schaltfläche, die wie ein unterteiltes Rechteck am Ende der Reihe von Symbolen neben der Schaltfläche „Senden“ aussieht.
3. Klicken Sie darauf, um die Layout-Galerie zu öffnen, in der viele Vorlagen Bilder, Text und andere Elemente kombinieren.
4. Wählen Sie Ihre Thumbnails aus und rechts erscheint eine Vorschau.
5. Sobald Sie ein Layout gefunden haben, klicken Sie auf Standardstil, um die Vorlage anzupassen.
6. Jetzt können Sie Ihr Logo ablegen, Ihre Haupt-E-Mail-Schriftart auswählen und die Farbpalette anpassen. Wenn Sie die primäre auswählen, wählt Gmail einige andere aus, die übereinstimmen.
7. Verwenden Sie als Nächstes die Fußzeilendetails, um einen Namen und eine Adresse am Ende der E-Mail einzugeben, und über Links können Sie Social-Media-URLs hinzufügen.
8. Klicken Sie auf Änderungen speichern, um Ihr benutzerdefiniertes Layout zu bestätigen, und wählen Sie Einfügen aus, um die Vorlage in die E-Mail zu ziehen, die Sie verfassen. Sobald das Layout angewendet wurde, können Sie den Text und die Bilder wie in jeder anderen E-Mail bearbeiten (klicken Sie auf ein Bild und wählen Sie beispielsweise Bild ändern, um es gegen etwas anderes auszutauschen). Sie können auch einen Abschnitt Ihrer Vorlage löschen, indem Sie den Teil auswählen, den Sie löschen möchten.
Alle anderen Funktionen der E-Mail-Erstellungsoberfläche funktionieren wie gewohnt. Verwenden Sie die Vollbild-Schaltfläche (zwei Pfeile oben rechts), um dem Layout mehr Platz hinzuzufügen, und klicken Sie dann auf Senden, wenn die E-Mail fertig ist. Wenn Sie die vorgenommenen Änderungen verwerfen und mit einer neuen Vorlage neu beginnen möchten, klicken Sie erneut auf die Schaltfläche für benutzerdefinierte Layouts und beginnen Sie von vorne.