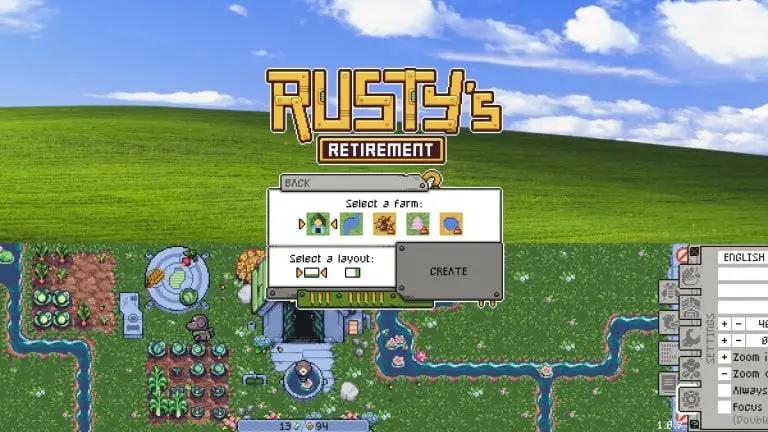PC-Spieler sind es gewohnt, sich für eine Seite zu entscheiden, sei es Intel, AMD oder Nvidia. Das ist nicht unbedingt eine schlechte Sache, wenn man bedenkt, dass solch ein harter Wettbewerb uns ab und zu ein paar glänzende neue Gadgets gibt, an denen wir basteln können, aber es kann später zu leichten Kompatibilitätsproblemen kommen, wenn es Ihnen egal ist, was Sie kaufen. Wechseln Sie vom roten Team zum grünen und Sie haben möglicherweise nicht mehr Zugriff auf die gleichen Funktionen auf Ihrem Bildschirm wie zuvor. Glücklicherweise kombiniert der OMEN X 25f Gaming-Monitor sowohl FreeSync als auch G-Sync nahtlos, sodass Sie sich nie an beides festmachen.
Die meisten PC-Spieler wollen die höchstmögliche Bildrate, aber es macht keinen Sinn, Ihr Rig mit der besten Grafikkarte auszustatten oder ein Prozessor-Upgrade durchzuführen, wenn Ihr Monitor nicht mithalten kann. Es gibt auch ein wenig mehr, als nur nach einer hohen Bildwiederholrate zu suchen.
Wenn Sie Nvidia verwenden, möchten Sie die proprietäre G-Sync-Technologie, die in das Display integriert ist, um Ihre Bildrate mit Ihrer Bildwiederholfrequenz zu synchronisieren. Es funktioniert jedoch nicht mit AMD-Grafikkarten, die FreeSync für die gleiche Aufgabe benötigen.
Warum du zu brauchen um Ihre Bildrate mit Ihrer Bildwiederholrate zu synchronisieren, hören wir Sie fragen? Die kurze Antwort lautet: Sie tun es nicht, wenn Sie nur ein funktionierendes Display wollen, aber Sie tun es, wenn Sie Wert auf Qualität legen, einen Wettbewerbsvorteil benötigen oder einfach nur ein gutes Preis-Leistungs-Verhältnis wünschen. Natürlich kann Ihr Monitor ein Bild projizieren, indem Sie Ihren PC daran anschließen, aber eine fehlende Synchronisierung kann zu Bildschirmrissen, Stottern und Eingabeverzögerungen in Ihren Spielen führen.
Bildschirmrisse, wenn Ihr Gaming-PC mehr Frames ausgibt, als Ihr Monitor verarbeiten kann
Der Bildschirm reißt, wenn die Grafik des Spiels unzusammenhängend wird, ähnlich wie wenn ein Foto zerrissen und schlecht zusammengefügt wird. In diesem Fall bleibt ein Teil des Bildschirms beim vorherigen Bild, ohne aufzuholen, während der Rest der Grafik in normalem Tempo fortschreitet. Dies liegt daran, dass Ihre Grafikkarte mehr Frames verwendet, als die Bildwiederholfrequenz Ihres Monitors verarbeiten kann, was bei wichtigen Spielen einen Schraubenschlüssel in die Waagschale wirft. Es kann auch dazu führen, dass sich zwei oder mehr Bilder überlappen, was zu ähnlichen ruckartigen Bewegungen führt.
Wenn Sie sich schon einmal mit den Einstellungen eines Spiels befasst haben, ist Ihnen möglicherweise eine Option für "Vsync" aufgefallen, die Sie aktivieren oder deaktivieren können. Vertikale Synchronisierung, wie sie auch genannt wird, ist die ursprüngliche Synchronisierungstechnologie, die entwickelt wurde, um Ihre Bildrate zu begrenzen und mit der Bildwiederholfrequenz Ihres Monitors zu vereinheitlichen, wodurch die Gefahr von Bildschirmrissen und -schäden verringert wird.
Es gibt erweiterte Anpassungen, wie zum Beispiel:
- AdaptiveSync - Nvidia-Technologie, die VSync automatisch ein- und ausschaltet, wenn die FPS des Spiels die Bildwiederholfrequenz des Monitors über- oder unterschreitet
- Verbesserte Synchronisation - AMD-Version von AdvancedSync
- FastSync - Nvidias Verbesserung von AdaptiveSync, die eine automatische Dreifachpufferung in den Mix wirft, die viel Energie verbraucht, um jederzeit die besten Frame-Daten auszuwählen
Sie alle hängen jedoch von Vsync ab, was nicht ohne Probleme ist, da Sie mit weniger Frames stecken bleiben und das Potenzial für plötzliche Einbrüche ignoriert.
Wenn Sie anspruchsvollere Bereiche eines Videospiels erreichen, egal ob Sie lieber Strategiespiele spielen und dabei sind, mit Einheiten zu kämpfen, die den gesamten Bildschirm verschmutzen, oder FPS-Spiele und jemand Sie mit einem „Nade“ bewirft, kann es sein, dass Ihre Bildrate sinkt unter 144 fps, 120 fps oder, klopf auf Holz, 60 fps. Es kann auch passieren, wenn Ihr System zu viel Multitasking betreibt, z. B. wenn Sie etwas im Hintergrund streamen oder rendern, während Sie versuchen, ein Spiel zu spielen.
Bildschirmruckeln tritt auf, wenn Ihre Bilder bei aktiviertem Vsync unter die Bildwiederholfrequenz Ihres Monitors fallen
Wenn Sie Vsync aktiviert haben, während Ihr Gaming-PC weniger Frames als die Bildwiederholfrequenz Ihres Monitors ausgibt, treten stattdessen Bildschirmruckler auf. Dies wird deutlich, wenn Sie wie der Tracer von Overwatch zu blinken beginnen und Ihr Spiel sichtlich hinterherhinkt – ähnlich einer Diashow-Präsentation. Wenn Sie darauf stoßen, können Sie nicht viel tun, als Vsync auszuschalten und die Bildrate einzelner Spiele zu begrenzen, um ein Zerreißen des Bildschirms zu verhindern – es sei denn, Sie haben G-Sync oder FreeSync.

Ohne Nvidia G-Sync
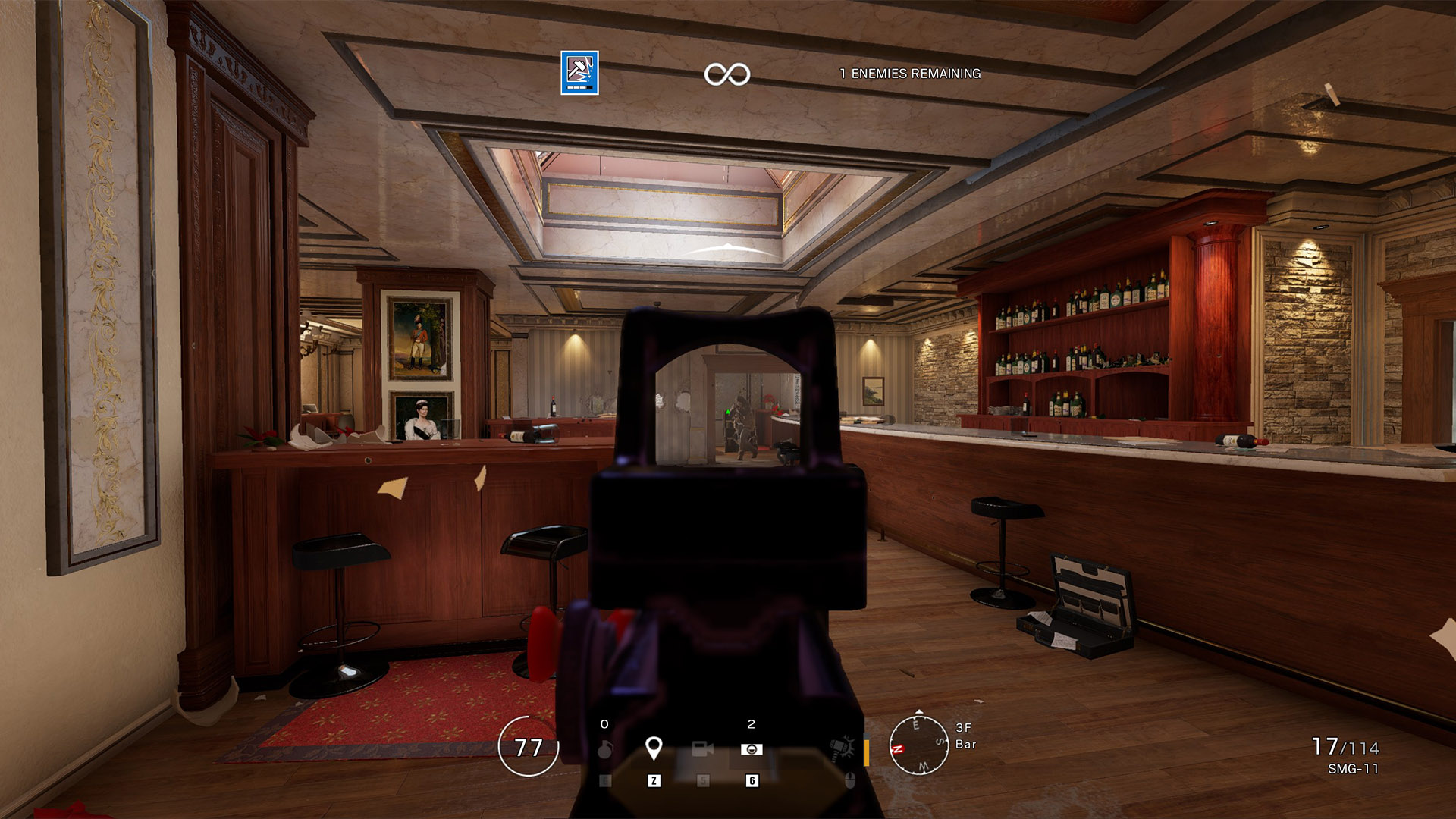
Mit Nvidia G-Sync
Was genau ist G-Sync von Nvidia
Im Gegensatz zu Filmen und Fernsehen, die statische Bildraten verwenden, verwenden Videospiele variable Bildraten, die je nach aktuellem Geschehen schwanken. Nvidias G-Sync war die erste Vsync-Alternative, die 2013 eingeführt wurde, um dies zu berücksichtigen und die Echtzeitsynchronisierung durch Anpassung der Bildschirmaktualisierungsrate anstelle Ihres Systems zu skalieren.
G-Sync ist eine proprietäre Technologie von Nvidia, die ein spezielles Modul erfordert, das in einer GeForce GTX 650 Ti oder besseren Desktop-Grafikkarten untergebracht ist und alles besser als eine GTX 965M.
Ursprünglich löste dies aufgrund der zusätzlichen Prämie der Technologie Kontroversen aus, was den Preis von Gaming-Monitoren, die sie nutzten, merklich in die Höhe trieb. Das Problem dabei ist, dass Gamer, sobald sie den Sprung gewagt und einen G-Sync-Monitor gekauft hatten, beim Upgrade ihrer Grafikkarte in das Ökosystem von Nvidia eingebunden waren – es sei denn, sie kaufen keinen weiteren Monitor mit AMDs FreeSync.

Ohne AMD FreeSync

Mit AMD FreeSync
FreeSync ist die Alternative für AMD-Benutzer
AMD reagierte 2014 mit einer eigenen Version, und der Name reibt Salz in die Wunde aller, die sich für Nvidias G-Sync entschieden haben. Die als FreeSync bekannte Technologie leitet sich vom Open-Source-Standard VESA Adaptive Sync ab und ist teilweise eine Softwarelösung, sodass keine zusätzlichen Kosten an Sie als Spieler weitergegeben werden müssen.
FreeSync ist zwar deutlich günstiger als die Nvidia-Version, ist aber nur mit AMD-Grafikkarten kompatibel und erschwert auch hier den Wechsel zum Green-Team, wenn beispielsweise eine neue Grafikkarte überzeugt. Kosten.
Im Jahr 2017 veröffentlichte AMD eine aktualisierte Version, die kurz als FreeSync 2 und FreeSync 2 HDR bezeichnet wurde, bevor sie als FreeSync Premium bzw. FreeSync Premium Pro wieder auftauchten. Obwohl das ursprüngliche FreeSync bei den meisten Bildraten immer noch ein besserer Weg sein sollte, um Bildschirmrisse und -ruckeln zu verhindern, als Vsync, wurde es mit Blick auf 60 Hz entwickelt. FreeSync Premium und Premium Pro bieten beide eine bessere Unterstützung für höhere Bildwiederholraten von 120 Hz oder höher, Unterstützung für Low Frame Rate Compensation (LFC) und Premium Pro unterstützt sogar HDR. .
 Jetzt kaufen
Jetzt kaufen
Der OMEN-Monitor, der FreeSync und G-Sync kombiniert
Wenn diese Technologien exklusiv sind, wie verwendet der OMEN X 25f Gaming-Monitor sowohl G-Sync als auch FreeSync? Anfang 2019 wurde die G-Sync-kompatible Initiative vorgestellt, die es einigen Nvidia-Grafiken ermöglichte, AMD-zugelassene FreeSync-Monitore zu verwenden. Nvidia FreeSync, wie wir es gewohnt sind, ist auf GeForce GTX 10 und höheren Grafikkarten mit der Treiberversion 417.71 oder höher verfügbar.
Das Tragen des G-Sync-kompatiblen Ehrenabzeichens bedeutet, dass Nvidia das OMEN X 25f ausprobiert hat, da es die strengen Anforderungen des Unternehmens zur Bekämpfung von Bildschirmrissen erfüllt. Es bedeutet auch, dass Sie nicht in einem bestimmten Ökosystem festsitzen und das volle Potenzial der neuen GeForce RTX 30- oder Radeon RX 6000-Grafikkarten je nach Vorliebe ausschöpfen können.

So konfigurieren Sie G-Sync und FreeSync
Es ist denkbar einfach, FreeSync oder G-Sync auf dem OMEN X 25f mit wenigen Klicks zu aktivieren. Stellen Sie einfach sicher, dass Sie auf die neuesten Nvidia- oder AMD-Treiber aktualisiert haben, und befolgen Sie die folgenden Anweisungen.
Alles muss standardmäßig aktiv sein für AMD Benutzer, aber wenn Sie manuell prüfen möchten, müssen Sie nur:
- Greifen Sie auf die Radeon-Einstellungen zu, indem Sie mit der rechten Maustaste auf Ihren Desktop klicken
- Gehen Sie auf die Registerkarte 'Anzeige'
- Bestätigen Sie, dass "AMD FreeSync" aktiviert ist
- Gehen Sie auf die Registerkarte „Spiele“.
- Wähle ein Spiel aus
- Überprüfen Sie, ob AMD FreeSync auf „AMD Optimized“ eingestellt ist, was bedeutet, dass die besten Einstellungen automatisch angewendet werden. Sie können FreeSync auch über dieses Menü aktivieren oder deaktivieren
Wenn Sie ein Nvidia Benutzer, alles, was Sie tun müssen, um diese Funktion zu aktivieren, ist:
- Zeigen Sie die Nvidia-Systemsteuerung an, indem Sie mit der rechten Maustaste auf Ihren Desktop klicken
- Wählen Sie im Abschnitt "Anzeige" "G-Sync konfigurieren"
- Wählen Sie Ihren Monitor aus, wenn Sie mehr als einen angeschlossen haben
- Aktivieren Sie das Kontrollkästchen "G-Sync aktivieren, G-Sync kompatibel"
- Aktivieren Sie das Kontrollkästchen „Einstellungen für das ausgewählte Anzeigemodell aktivieren“.
- Drücken Sie auf "Übernehmen"
- Wiederholen Sie diese Schritte, wenn mehr als eines Ihrer Displays FreeSync unterstützt
Wenn Sie mehr über die Vielseitigkeit des OMEN X 25f Gaming-Monitors erfahren möchten, besuchen Sie den HP Store.