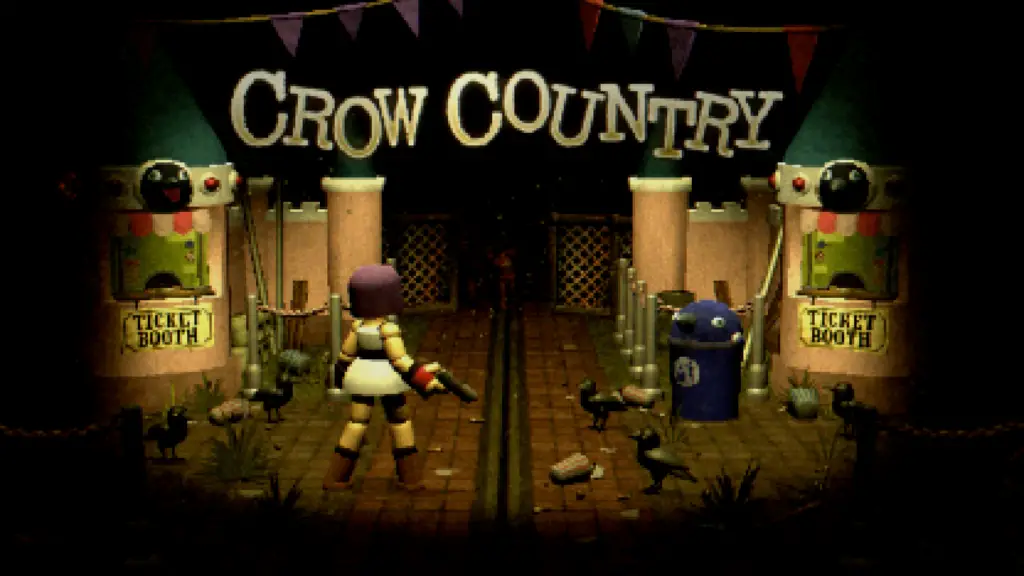In dieser Anleitung finden Sie alle Informationen, die Sie zum Einrichten Ihres A50 Wireless + Base Station Gen 4 mit Ihrer PlayStation 5 benötigen.
Beachten Sie, dass wir den ASTRO HDMI-Adapter für PlayStation 5 für die optische Audioausgabe an Ihrer A5-Basisstation entwickelt haben, da die PlayStation 50 keinen optischen Anschluss enthält. Auf PS5 wird die optische Verbindung benötigt, um EQ-Profile, Dolby Surround Sound Processing und Game: Voice Balancing mit der A50 Wireless+ Basisstation zu aktivieren. Diese Anleitung zeigt die Einrichtung mit dem ASTRO HDMI-Adapter, aber auch andere HDMI-Adapter können verwendet werden, wenn sie einen optischen Ausgang beinhalten und die HDMI-Version für die Videofunktionen, Auflösungen und Bildwiederholraten unterstützen, die Sie in Ihrem Setup benötigen. Wenn Ihr Fernseher oder Monitor über einen eigenen optischen Ausgang mit Bitstream / Dolby Passthrough verfügt, können Sie Ihre Basisstation außerdem direkt mit dem optischen Anschluss Ihres Displays verbinden - kein HDMI-Adapter erforderlich.
Weitere Informationen zum ASTRO HDMI-Adapter für PlayStation 5 finden Sie hier.
Hier ist die ASTRO-Ausrüstung, die Sie zum Anschließen benötigen:
Installationsvideo
Pass à pass
Schritt 1: Stellen Sie sicher, dass Ihr A50-Headset und Ihre Basisstation über einen PC oder Mac mit der neuesten Firmware der ASTRO Command Center-Software aktualisiert wurden, indem Sie den Anweisungen in diesem kurzen Video-Tutorial folgen.
Schritt 2: Verbinden Sie das kurze HDMI-Kabel mit dem HDMI-Ausgang Ihrer PlayStation 5.

Schritt 3: Verbinden Sie das andere Ende desselben HDMI-Kabels mit Ihrer PlayStation 5.

Schritt 4: Verbinden Sie das Micro-USB-Ende des zweiten Micro-USB-Kabels mit dem Micro-USB-Anschluss Ihres HDMI-Adapters.

Schritt 5: Verbinden Sie das USB-A-Ende desselben Kabels mit einem USB-A-Anschluss an Ihrer PlayStation 5.

Schritt 6: Verbinden Sie das mit Ihrer PlayStation 5 gelieferte HDMI-Kabel oder ein anderes HDMI 2.0b- oder HDMI 2.1-Kabel mit dem HDMI-Ausgang Ihres HDMI-Adapters.
Beachten Sie die HDMI-Spezifikation des verwendeten Kabels, da dies wichtig ist, um Videooptionen wie 4K-Auflösung und 120 Hz bei 1080p freizuschalten. Das mit der PS5 gelieferte Kabel ist HDMI 2.1.

Schritt 7: Verbinden Sie das andere Ende mit einem HDMI-Anschluss an Ihrem Display.
** Wichtiger Hinweis: Die meisten Fernseher und Displays verfügen nur über einen oder zwei HDMI-Anschlüsse, die HDMI 2.0 oder Verbindungen mit hoher Bandbreite unterstützen, die für Bildwiederholraten über 120 Hz erforderlich sind. Außerdem unterstützen viele Monitore nur 4K-Auflösung oder hohe Bildwiederholraten an ihren DisplayPort-Anschlüssen.

Schritt 8: Verbinden Sie das Micro-USB-Ende des mitgelieferten Kabels mit dem Micro-USB-Anschluss der A50-Basisstation.

Schritt 9: Stellen Sie mithilfe des Schalters auf der Rückseite Ihrer Basisstation sicher, dass sich Ihre Basisstation im PlayStation-Modus befindet.

Schritt 10: Verbinden Sie das USB-A-Ende desselben Kabels mit Ihrer PlayStation 5.

Schritt 11: Verbinden Sie ein Ende des mitgelieferten optischen TOSlink-Kabels mit dem optischen Ausgang Ihres HDMI-Adapters.

Schritt 12: Verbinden Sie das andere Ende des optischen Kabels mit dem optischen Anschluss Ihrer A50-Basisstation.

Schritt 13: Schalte deine PlayStation 5 ein.
Schritt 14: Gehe zum Einstellungsmenü auf deiner PlayStation 5.

Schritt 15: Wählen Sie die Menüoption Ton.

Schritt 16: Stellen Sie unter Mikrofoneinstellungen sicher, dass das Eingabegerät auf USB-Headset (Astro A50) eingestellt ist.

Schritt 17: Stellen Sie unter Audioausgabe das Ausgabegerät auf USB-Kopfhörer (Astro A50) ein.

Schritt 18: Legen Sie unter Headset die Option Ausgabe auf Headset für Chat-Audio fest.
** Wichtiger Hinweis: Sie müssen „Chat-Audio“ und NICHT „Alles Audio“ auswählen, damit der Voice-Chat über die USB-Verbindung und das Spiel-Audio über die HDMI-Verbindung übertragen wird. Dadurch wird das Spiel aktiviert: Sprachbalance, EQ-Profil und Dolby-Verarbeitung auf Ihrem A50-Headset.

Schritt 19: Ändern Sie den Typ des HDMI-Geräts in AV-Verstärker.

Schritt 20: Ändern Sie unter AV-Verstärker die Anzahl der Kanäle auf 5.1-Kanäle.

Schritt 21: Ändern Sie unter Allgemein das Audioformat (Priorität) in Bitstream (Dolby).

Schritt 22: Schalten Sie die Lautsprecher Ihres Fernsehers oder Heimkinosystems stumm oder stumm.
Schritt 23: Sie können loslegen! Überprüfen Sie unbedingt die Optionen des Spiels zum Stummschalten des potenziellen Spielers oder einer anderen Audiokonfiguration, da diese Funktionen von Spiel zu Spiel unterschiedlich sein können. Das Mikrofon Ihres A50 kann auch manuell über das Klappmikrofon des Headsets stummgeschaltet werden.
Weitere Informationen zu den Videoeinstellungen und zum Erreichen von 120 Hz bei Verbindung mit einem HDMI-Adapter finden Sie in unserem Leitfaden zu ASTRO HDMI-Adapter-Bildraten und -Auflösungen.

Für weitere Unterstützung wenden Sie sich bitte an unseren Kundenservice. Vielen Dank, dass Sie Teil der ASTRO-Familie sind!